![图片[1]-SiteGround 手动安装 WordPress 建站教程 | 歪猫跨境 | WaimaoB2C-歪猫跨境 | WaimaoB2C](https://img.waimaob2c.com/wp-content/uploads/SiteGround-promo-2310-1500-1.png)
SiteGround 注册无法接收短信验证码? 查看问题的解决方法
SiteGround 主机为用户提供了灵活的建站方式,我们除了可以通过 SiteGround 提供的建站引导,快速搭建 WordPress 或 WooCommerce 网站;以及通过 Site Tools – App Installer 功能搭建其他程序类型的网站如 Weebly,Joomla,Opencart 等等;还可以通过手动安装的方式安装所有 SiteGround 支持的建站程序。
SiteGround 引导建站和我们手动安装 WordPress 网站最大的区别在于,引导建站会在我们的 WordPress 后台安装几个 SiteGround 开发的插件,如 Security Optimizer, SiteGround Central, Speed Optimizer,让整个体验更流畅,这些插件可以随时删除。
手动安装搭建的 WordPress 网站更“纯净”,不过整个操作流程要复杂一些。
另外,有一些程序,如我们自己开发的程序是无法通过 SiteGround 建站引导安装的,只能自己手动安装。
![图片[2]-SiteGround 手动安装 WordPress 建站教程 | 歪猫跨境 | WaimaoB2C-歪猫跨境 | WaimaoB2C](https://img.waimaob2c.com/wp-content/uploads/siteground-backtobusiness-231001-1.jpg)
以下是手动安装网站的操作流程,供参考。
SiteGround 主机安装空网站
在 SiteGround 主机后台 Websites 页面,点击右上角 “New Website” 安装新的网站。
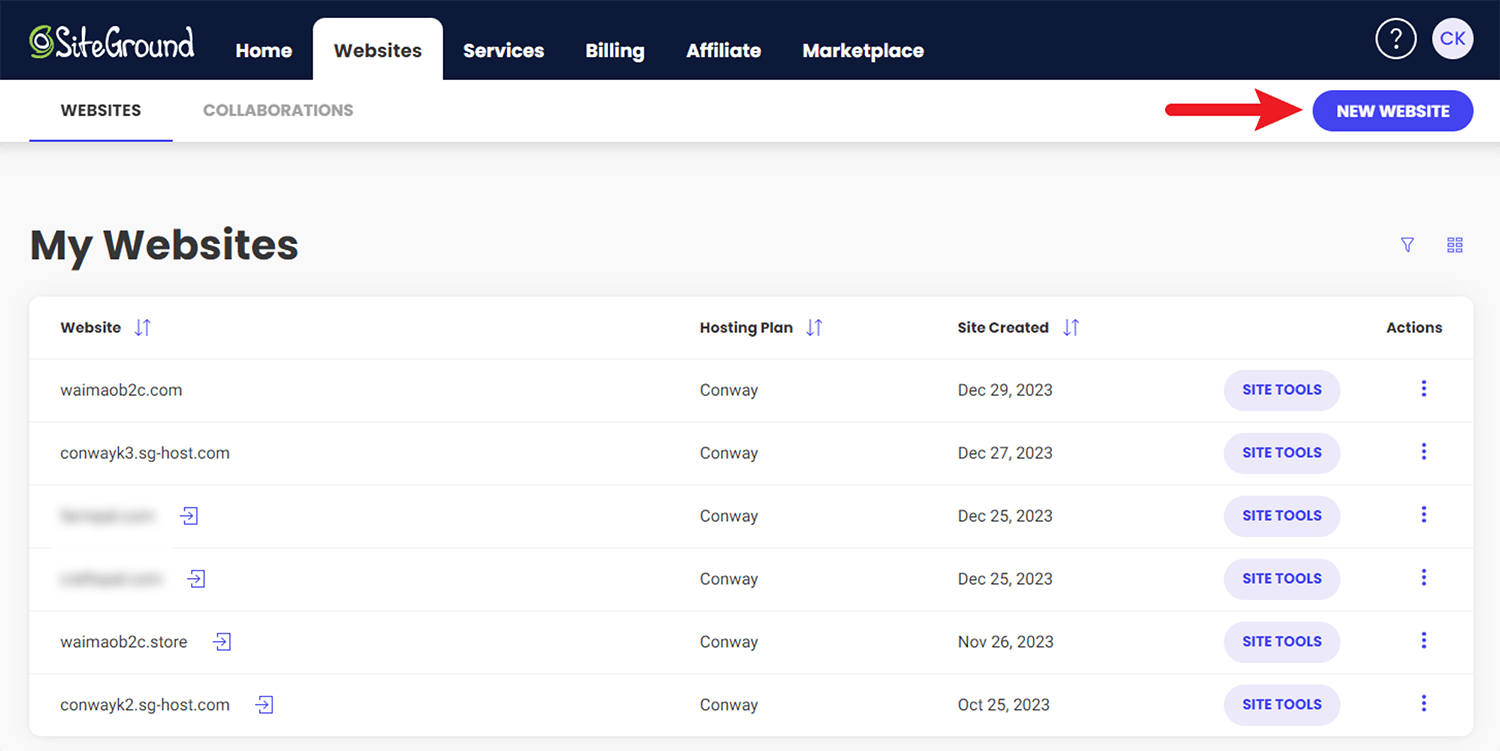
在新的页面中,首先选择网站的 Data Center,系统会自动为大陆用户选择 Singapore,因为新加坡距离中国最近。不过通常建议数据中心选择距离我们网站针对的目标市场最近的,例如目标市场是美国,那么建议选择 USA 三个数据中心的任意一个,例如 USA California。
虽然后面可以随时更改 SiteGround 主机的 Data Center,不过每改一次都需要支付 5 美金的数据迁移费用,所以,建议在最一开始的时候就确定好 Data Center。
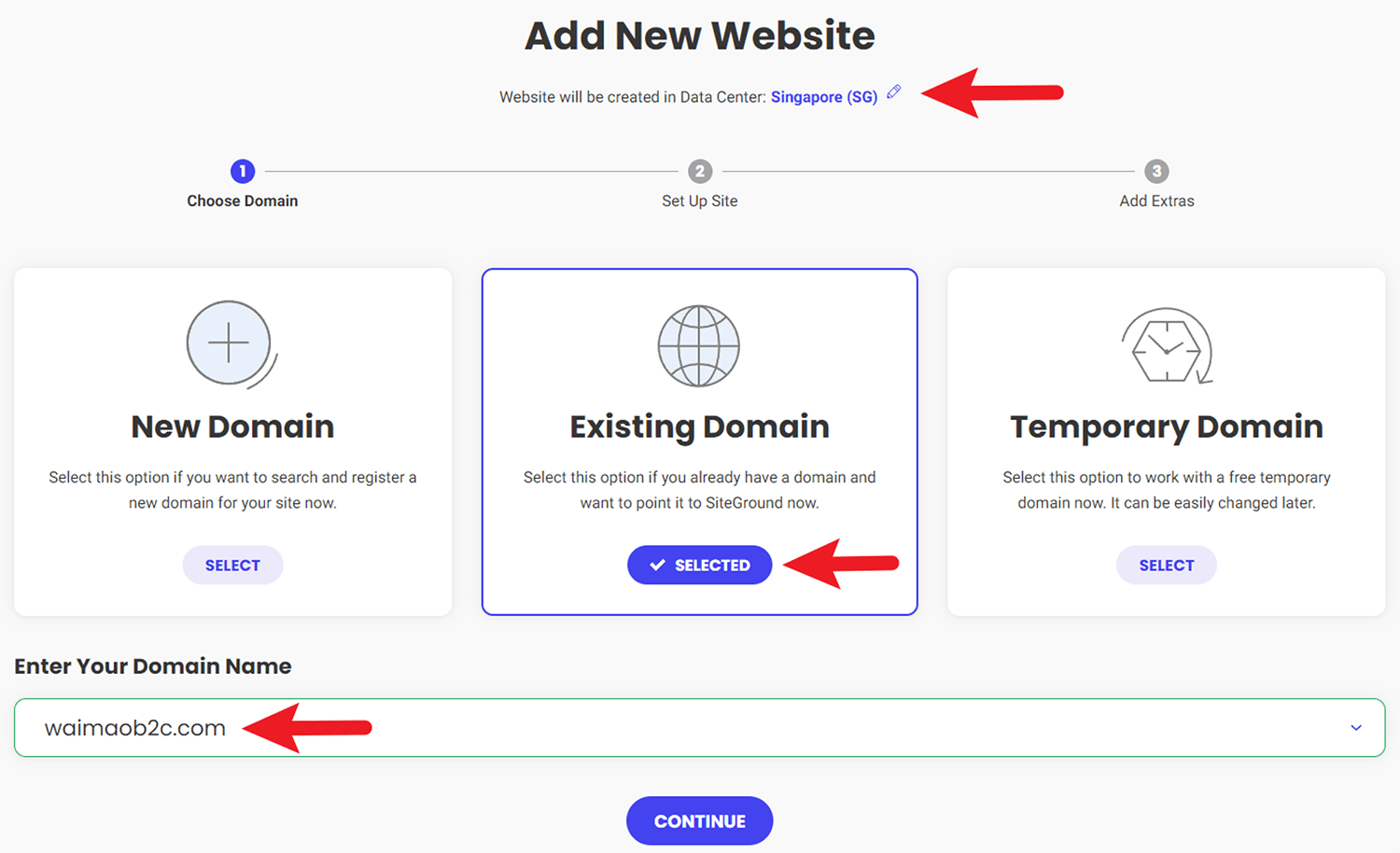
域名建议先在阿里云或者 Namesilo 注册,价格比 SiteGround 便宜很多,如果域名和网站有多个,后面管理上也方便很多。完成域名注册之后,在上图中选择 Existing Domain。然后再 Enter Your Domain Name 文本框中输入注册好的域名。
如果暂时没有想好要注册的域名,可以先使用 SiteGround 提供的临时免费域名 Temporary Domain 搭建网站,域名注册好之后通过 Change Primary Domain 一键替换域名即可。
在下一个页面 Set Up Site 中,我们直接点击底部的“Skip & Create Empty Site”
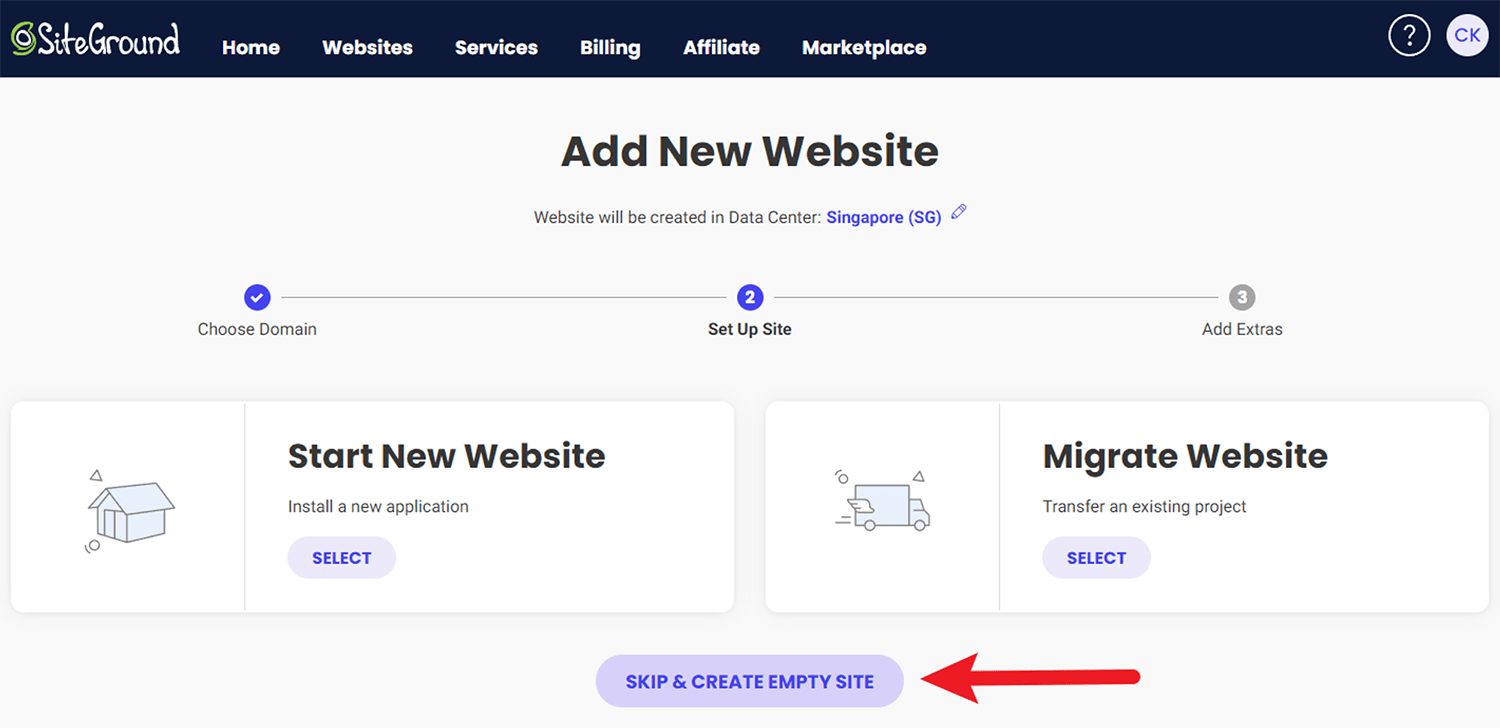
然后,我们就成功在 SiteGround 主机上搭建了一个空网站。
如下图,在 Site Tools 中可以找到 SiteGround 为我们的网站分配的 IP 地址,以及目前网站内容所占的空间仅仅为 1MB;Inodes 为47。
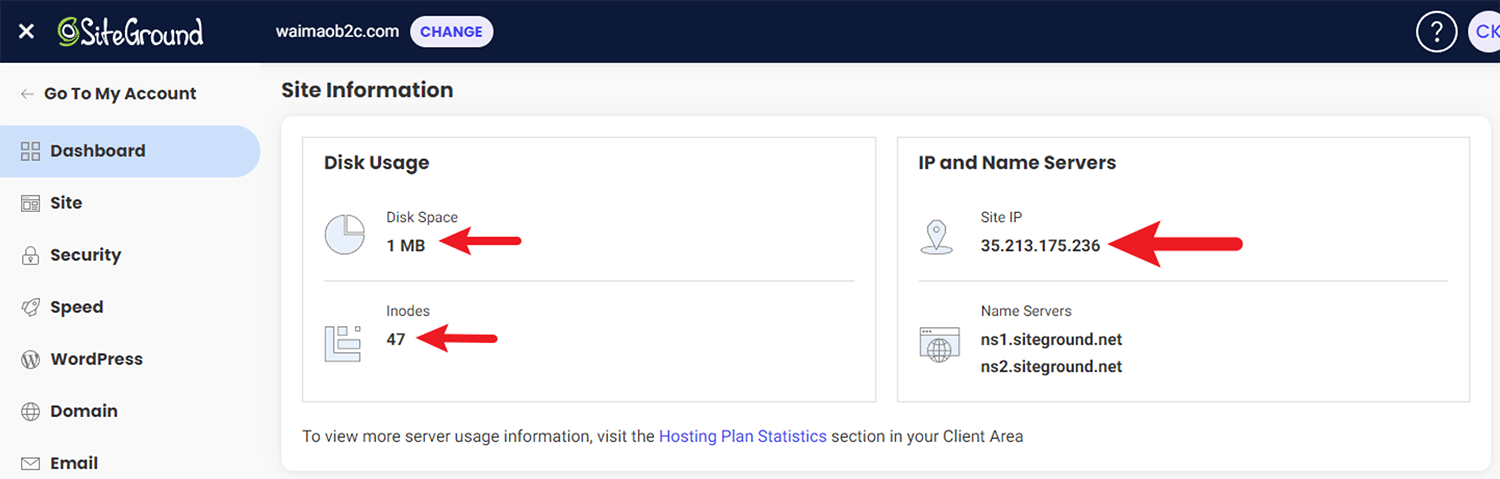
域名解析
我们在 SiteGround 主机上搭建了一个空网站,但是这个时候还无法使用域名直接在浏览器中访问这个网站,接下来要把域名绑定到 SiteGround 主机提供的 IP 地址上,也就是域名解析。
具体操作流程可以查看教程:将域名绑定到我们在 SiteGround 主机搭建的网站上
下载建站程序 WordPress
这里以 WordPress 为例。我们可以通过下面的链接地址下载最新版本的 WordPress 建站程序。
- 英文版 WordPress – https://wordpress.org/download/
- 中文版 WordPress – https://cn.wordpress.org/download/
WooCommerce 是 WordPress 的电商插件,要搭建 WooCommerce 独立站,先下载和安装 WordPress,然后在 WordPress 网站后台插件市场搜索安装 WooCommerce 即可。
其他建站程序请自行搜索下载和安装。
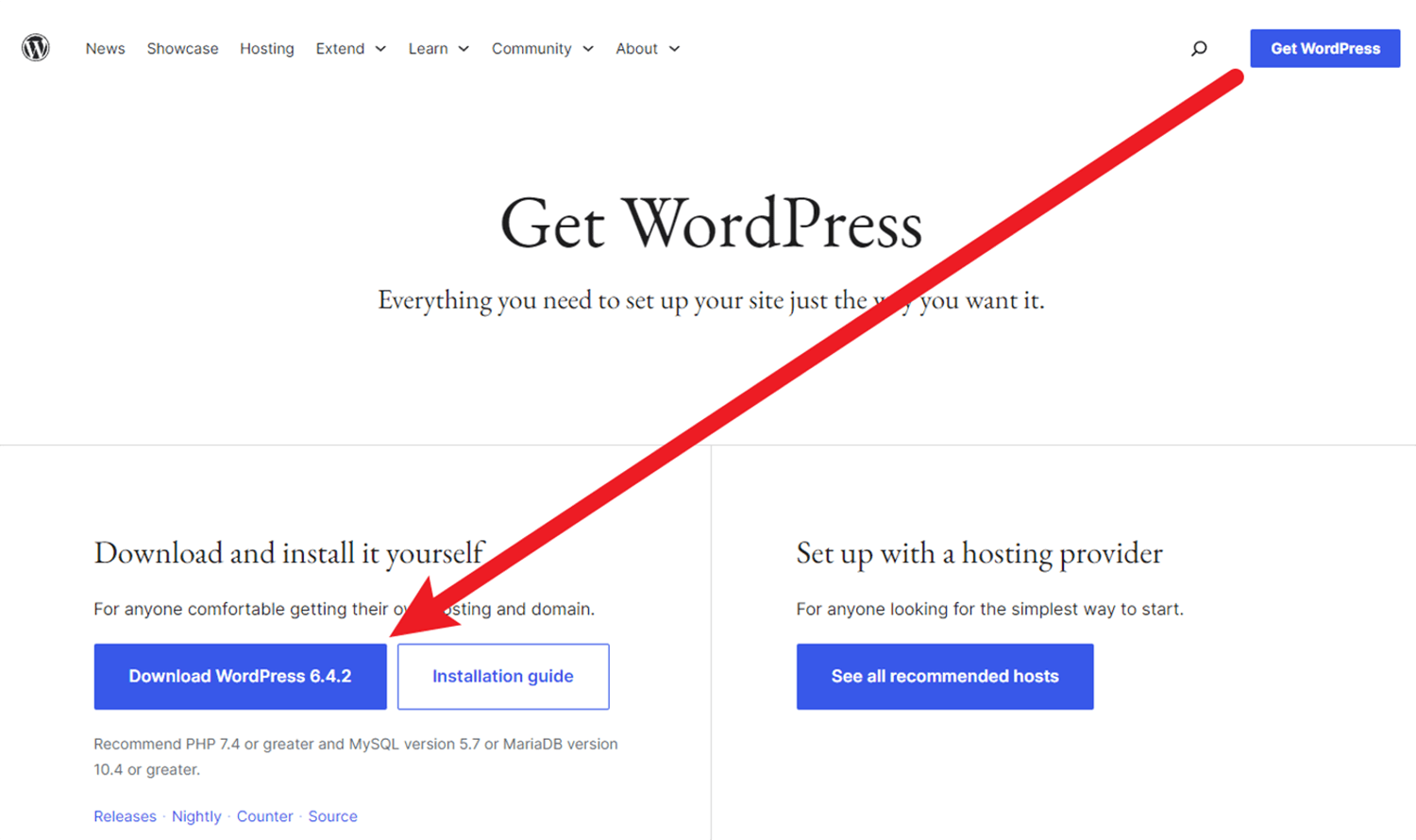
确定网站安装路径
下一步我们需要确定安装路径:根目录还是子文件夹?
根目录建站
在 SiteGround 后台依次打开 Site Tools – Site – File Manager。
在这个页面我们可以找到网站的根目录文件夹“public_html”。也就是说,如果我们搭建 waimaob2c.store 这样的网站,就需要把我们下载好的建站程序文件上传到文件夹 “public_html” 中。
如下图所示,我们点击左侧导航栏中的 “public_html” ,在面包屑导航中显示的路径是“waimaob2c.com > public_html” 那么我们在菜单栏中的所有操作如文件上传“File Upload”都是在“public_html”这个文件夹中进行操作的。
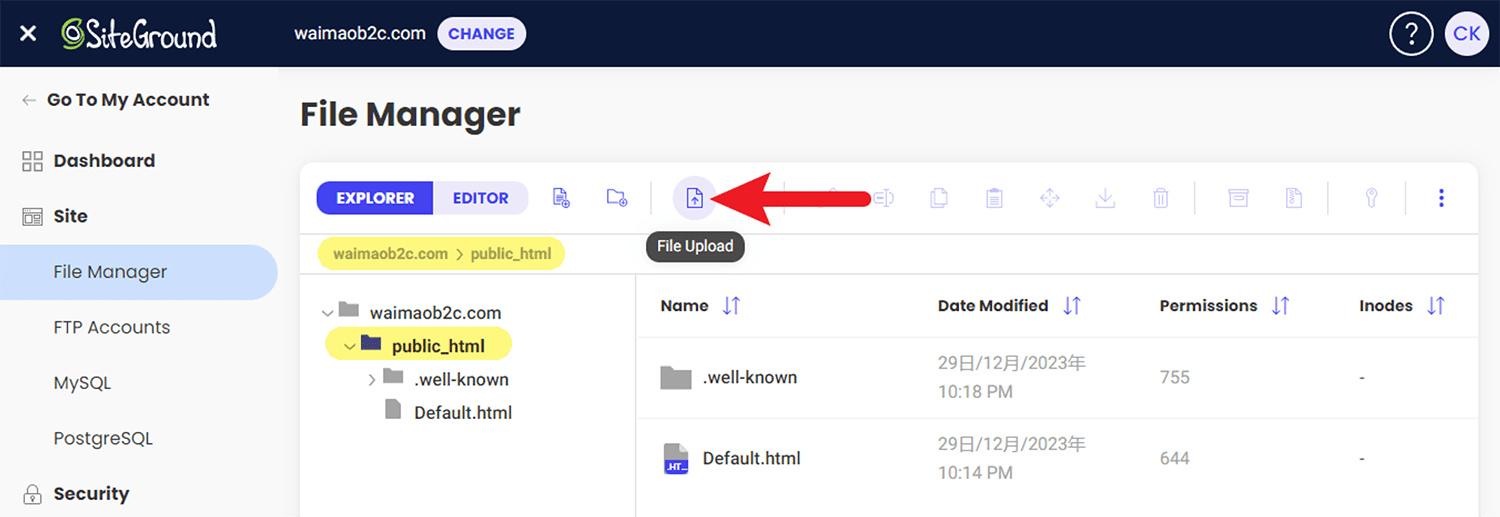
子文件夹建站
如果我们要搭建的是和根目录网站拥有完全独立的前台和后台的子网站 – 例如 waimaob2c.store/dropshipping 专门为 dropshipping 客户提供一件代发服务的网站,那就需要在public_html文件夹中新建一个名为 dropshipping 文件夹,然后将下载好的建站程序文件上传到文件夹 “dropshipping” 中。
如下图所示,我们点击左侧导航栏中的 “public_html” ,在面包屑导航中显示的路径是“waimaob2c.com > public_html” ,然后点击菜单栏中的“New Folder”,在文件夹中 “public_html” 中创建一个新的文件夹“dropshipping”。
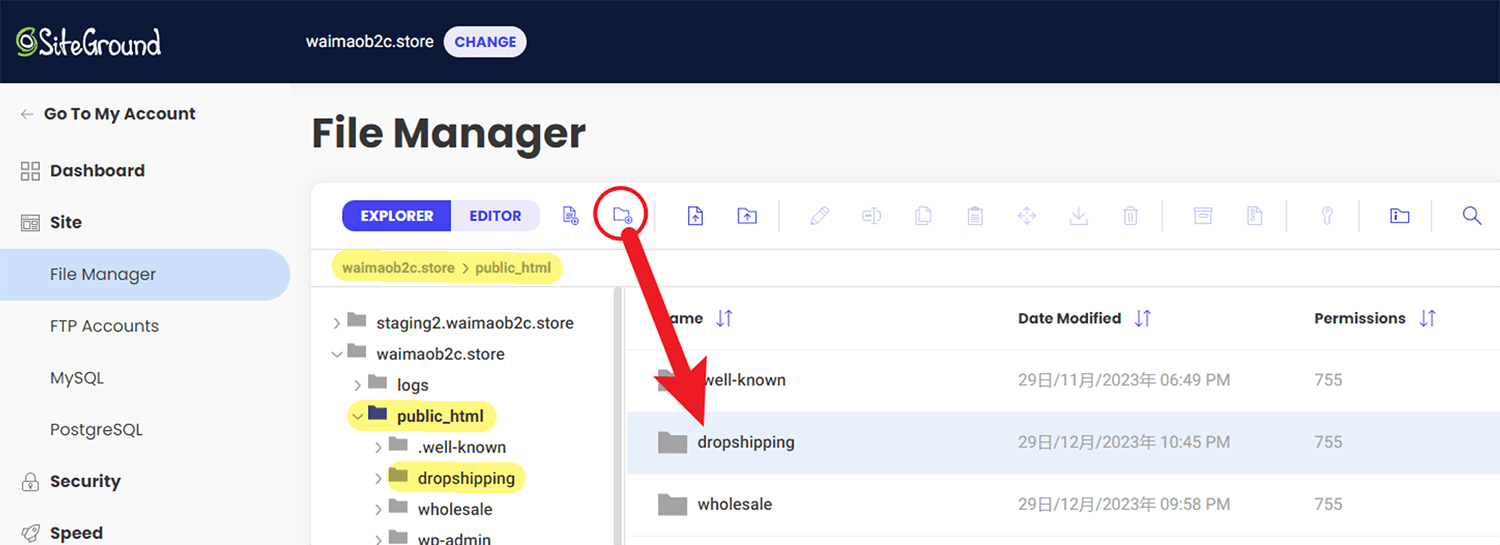
在左侧导航栏中点击新创建的文件夹 “dropshipping”,显示这个文件夹是一个空文件夹 “Empty folder”。
在面包屑导航中显示的路径是 “waimaob2c.store > public_html > dropshipping” 那么我们在菜单栏中的所有操作如文件上传 “File Upload” 都是在 “dropshipping” 这个文件夹中进行操作的。
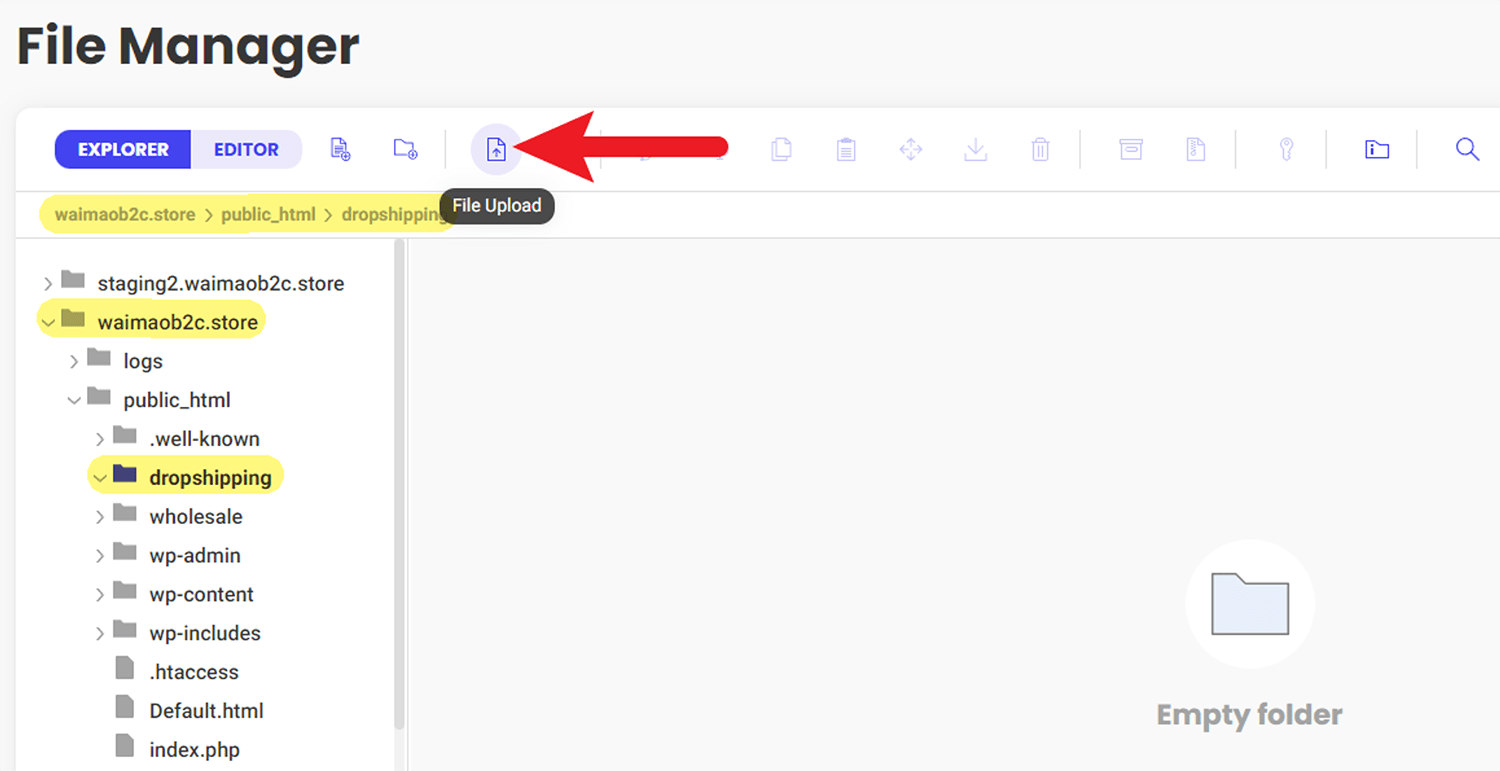
后面我们都以子文件夹建站说明操作流程。
上传建站程序 WordPress
确定了建站路径之后, 下一步我们需要将下载好的 WordPress 程序上传到 Siteground 主机上,并且解压缩到网站安装路径所在的文件夹中。
例如我要搭建的网站是 waimaob2c.store/dropshipping 那么就将上传的压缩文件解压缩到 “dropshipping” 这个文件夹中。
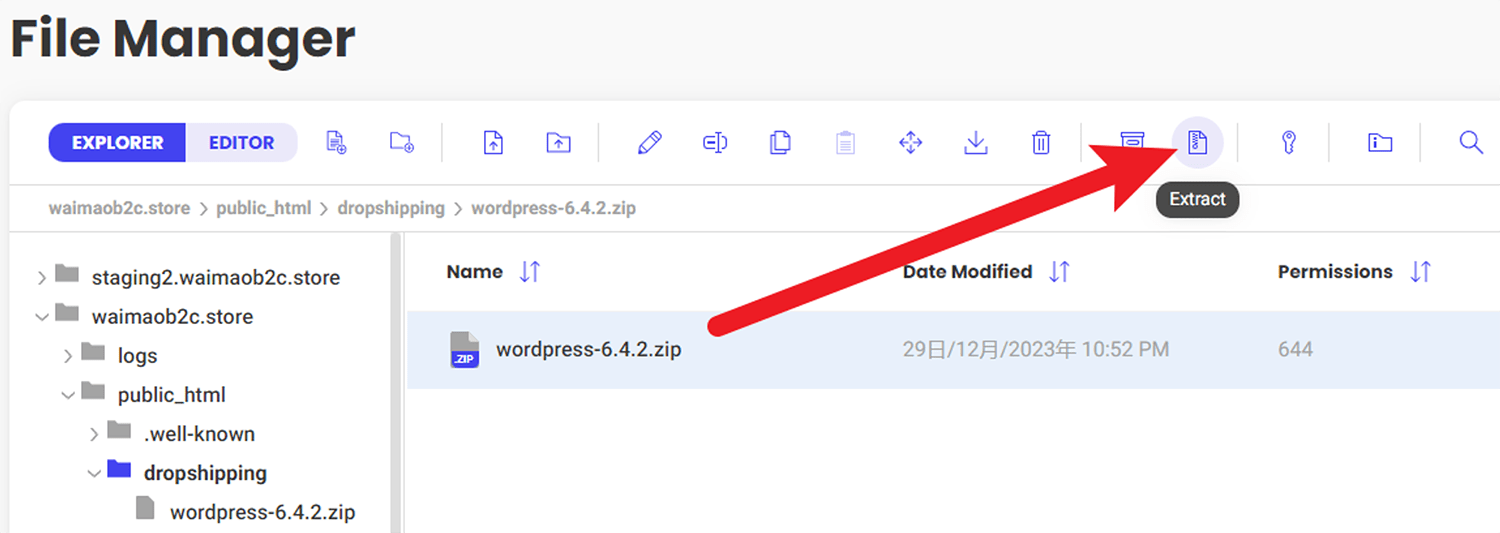
选中要解压缩的文件,然后点击菜单栏中的 “Extract” 对压缩文件进行解压缩操作。
解压缩完成之后,在“dropshipping”文件夹中我们看到的可能是类似“wordpress-6.4.2”这样的一个文件夹,再打开这个文件夹,看到的可能是“wordpress”文件夹,再打开 “wordpress”文件夹,看到的才是我们需要的 WordPress 建站所需要的程序文件。
我们需要将 “wordpress” 文件夹中的所有程序文件挪动到 “dropshipping” 文件夹中。
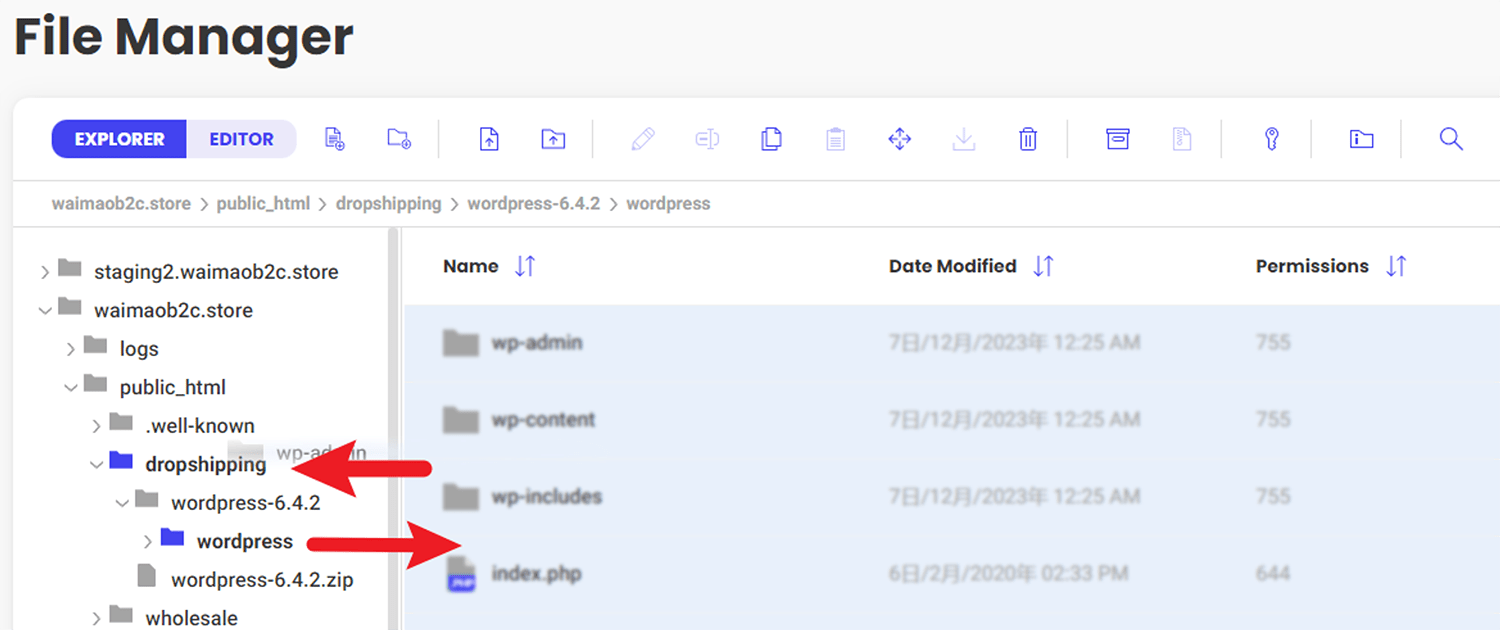
如上图,全选 WordPress 文件夹中的所有文件和文件夹,然后拖动这些文件到 dropshipping 文件夹中,就可以将所有文件和文件夹移动到 dropshipping 中。
移动完成之后,我们可以将“wordpress-6.4.2”这个空文件夹删除掉。如下图。
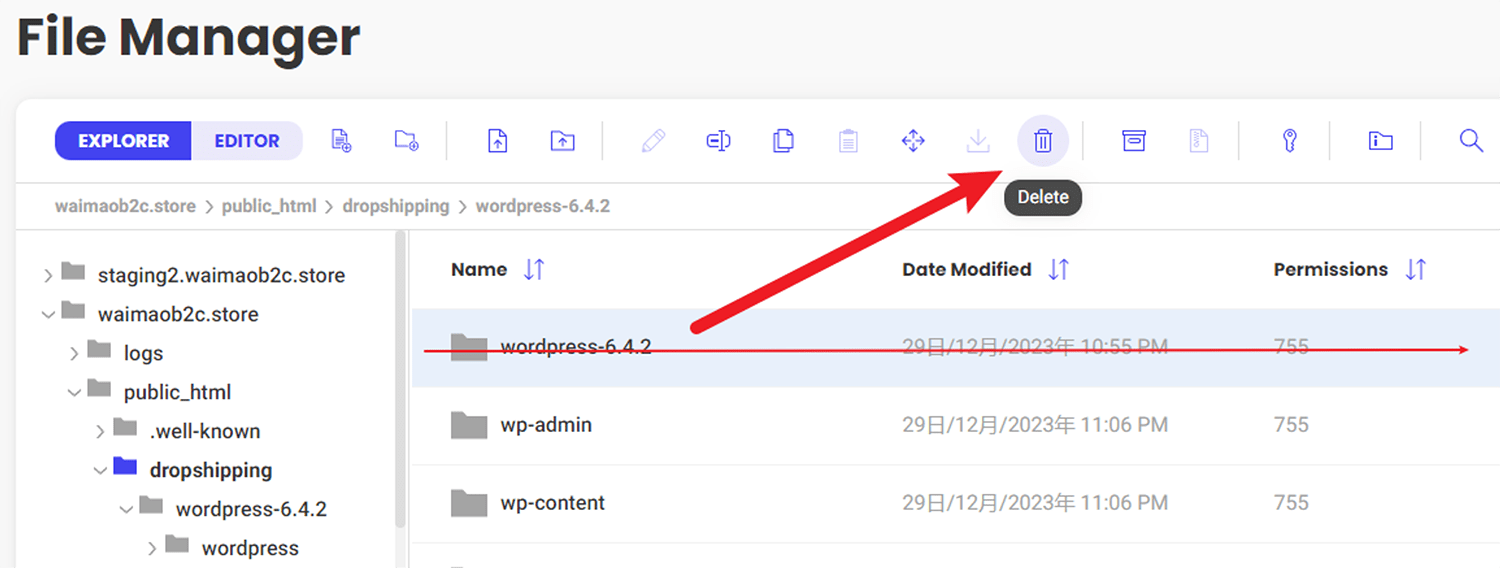
创建数据库
下一步,我们需要为网站创建数据库,以及数据库用户,并将数据库的管理权限赋予新创建的数据库用户。
创建数据库
在 Site Tools – Site – MySQL 页面 Databases 选项卡中,点击 CREATE DATABASE 创建一个新的数据库。
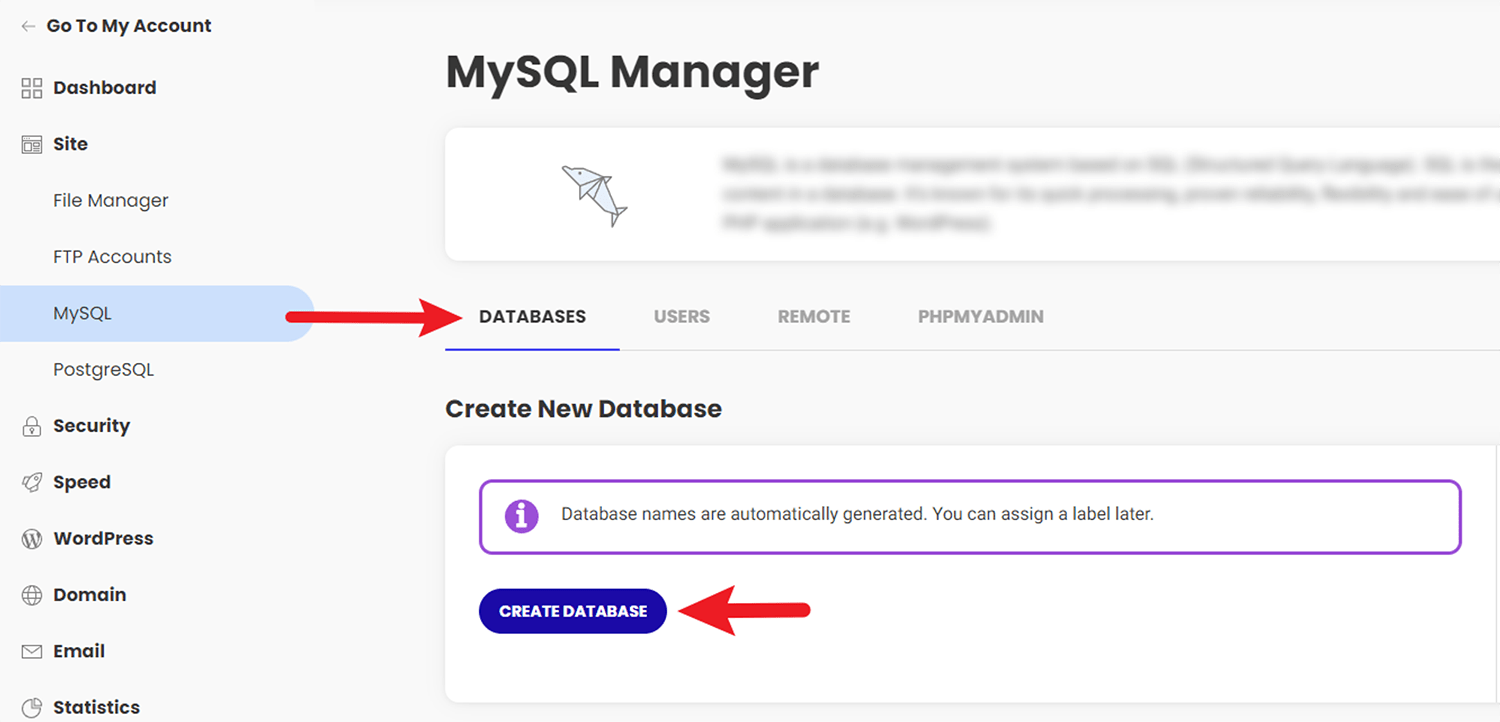
SiteGround 创建的数据库名称都是随机命名的,无法自定义,因此我们需要为它添加一个标签,来标明这个数据库属于哪个网站。
点击数据库设置选项中的 Change Label 可以为该数据库添加标签,建议标签直接使用网址。
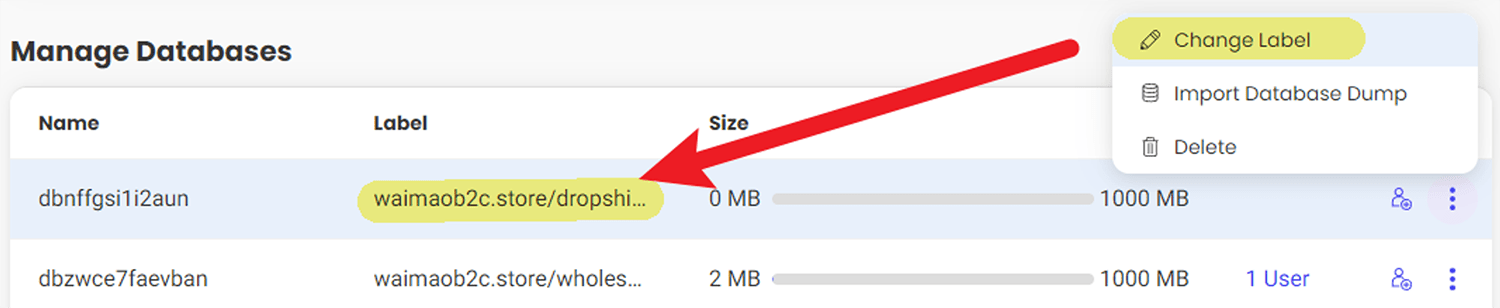
创建数据库用户
在 USERS 选项卡页面中,点击 CREATE USER 按钮,创建一个新的数据库用户,同样,数据库用户名也是随机生成的,我们需要为其添加标签方便识别。尤其是当 SiteGround 主机中搭建了多个网站的时候。
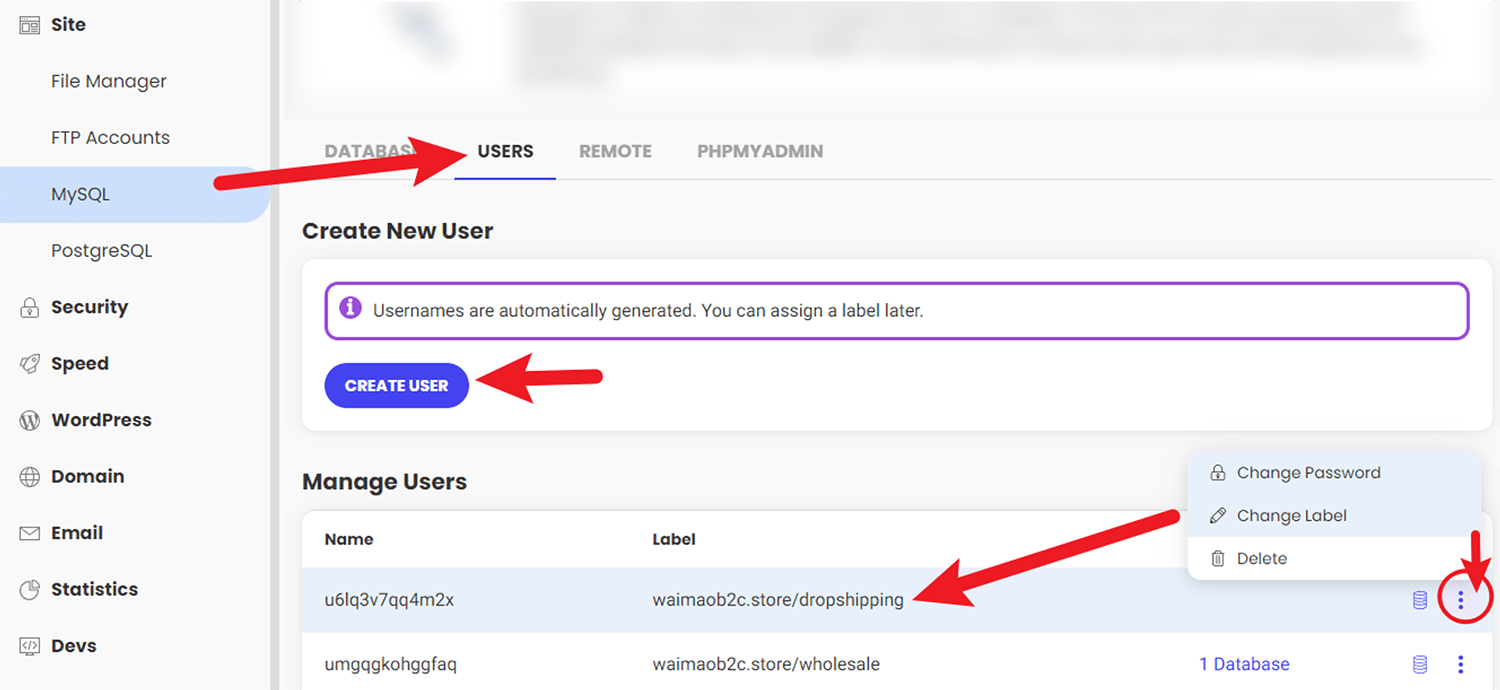
除了添加标签之外,我们还需要设置数据库用户对应的账户密码。
创建数据库的时候密码也是随机生成的,我们无法获取这个密码。但是在建站的时候我们需要提供这个密码,所以我们需要在数据库管理设置中,点击 Change Password 选项,修改数据库密码。

如下图,在弹窗中,输入我们想要设置的数据库用户密码。
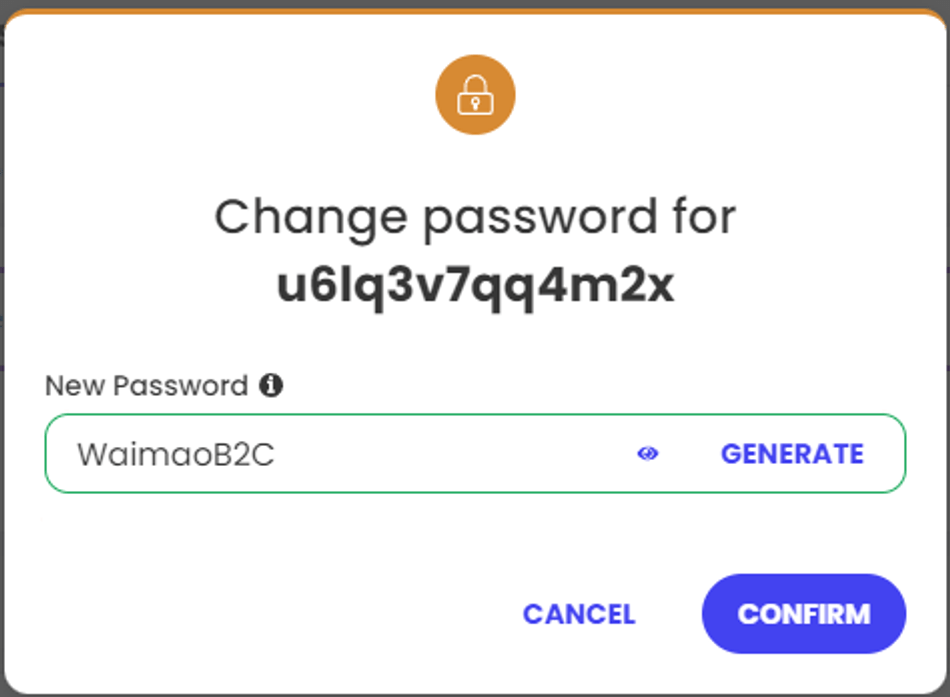
赋予数据库管理权限
我们在上面分别创建了数据库和数据库用户,但是目前他们是相互独立的,我们需要将数据库的管理权限赋予新创建的用户。
在数据库用户管理页面 Manage Users, 点击 Actions 中数据库图标。如下图。

在弹窗中,我们可以 Add Database for User。
首先 Database 选择我们刚刚创建的数据库。
用户权限 Set User Privileges 选择 All Privileges,最后点击 Confirm 按钮,完成授权。
就完成了数据库权限赋予的操作。
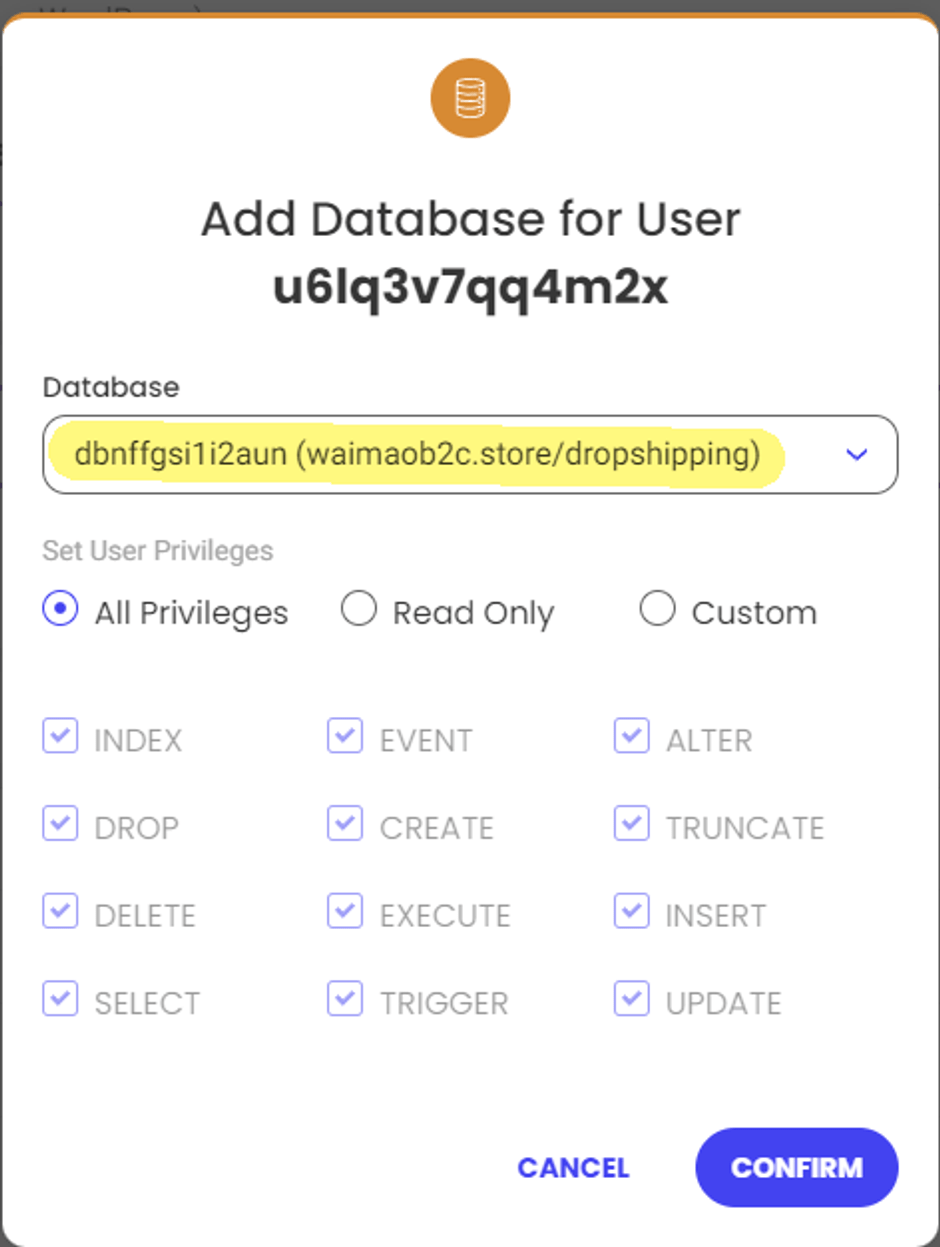
安装 wordpress
完成了以上准备工作,最后一步,就是将网站安装到 SiteGround 主机中。
访问网站安装网址
使用任意浏览器打开我们要搭建的网站的链接地址,例如我要搭建的是子网站,则打开链接地址:
waimaob2c.store/dropshipping
页面会自动跳转到WordPress安装设置页面
waimaob2c.store/dropshipping/wp-admin/setup-config.php
如下图所示。
选择网站语言
WordPress 支持大部分语言,我们根据自己的需要选择,后面可以随时修改网站前台和网站后台的语言。
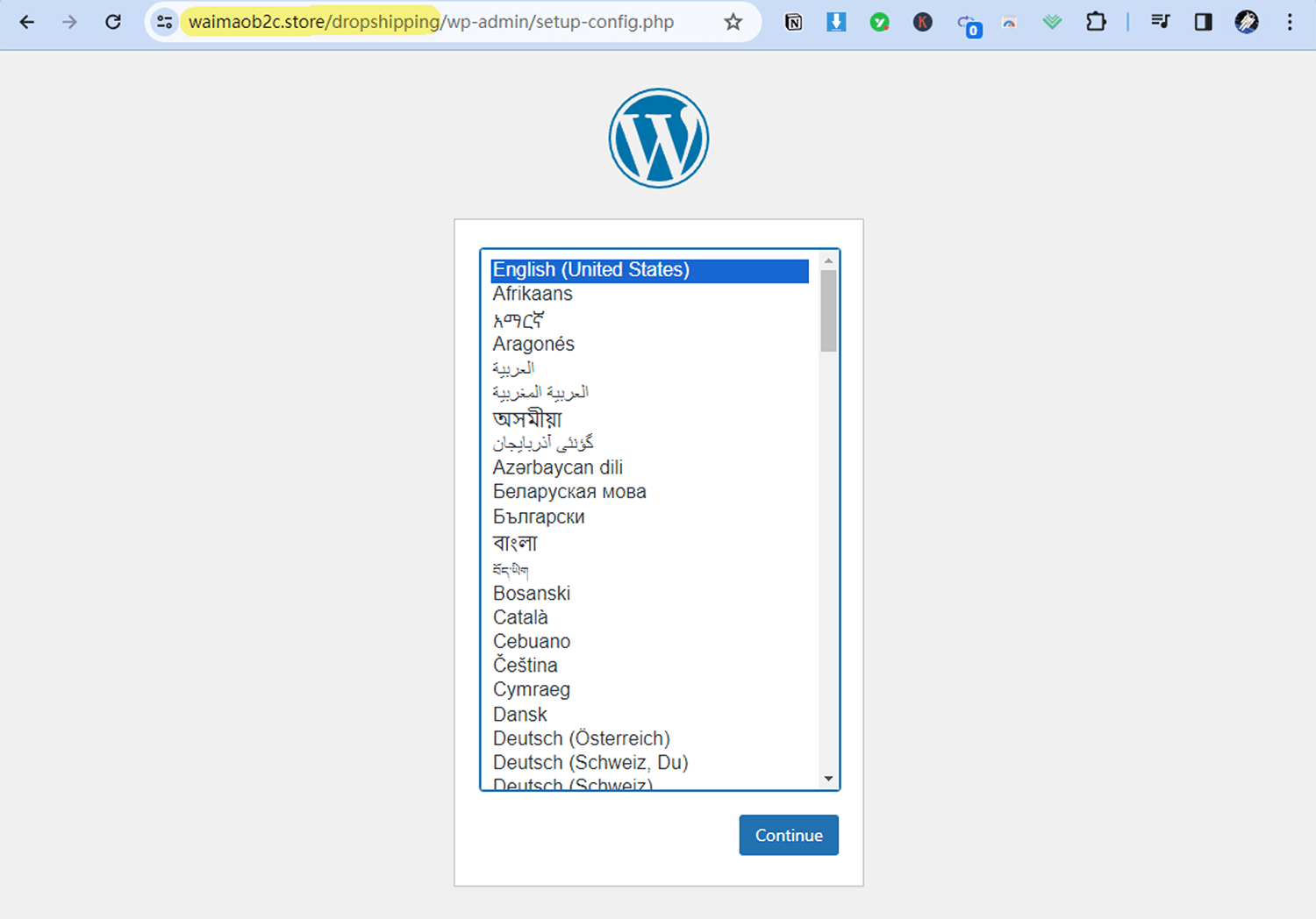
检查准备清单
下一页面 WordPress 提供了一个准备清单,后面的操作会用到这些,包括数据库名称,数据库用户名,数据库用户名密码,数据库主机,以及数据表前缀。
这些我们前面的操作都已经完成,直接点击“Let’s go!”
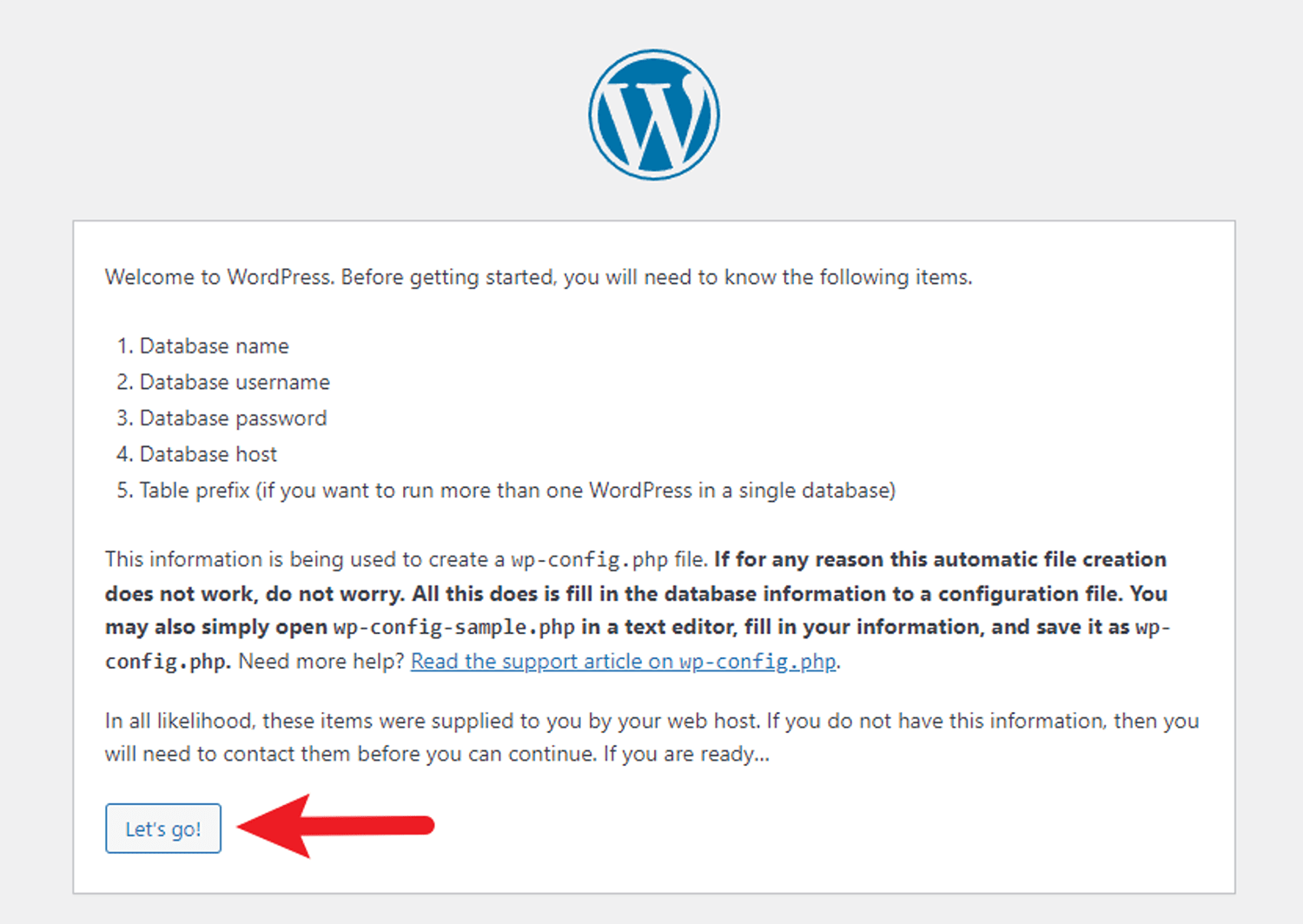
提交配置信息
这个页面我们需要按照要求提交对应的内容,依次将我们在上一步创建的数据库名称,数据库用户名称,以及数据库用户密码填写到 Database Name,Username,以及 Password 中。
Database Host 保持默认的 localhost;
Table Prefix 使用默认的 wp_ 即可;
如果要在一个数据库中安装多个程序,我们可以通过数据表前缀区分这个数据表属于哪个网站。
例如我使用同一个数据库搭建了 waimaob2c.store 和 waimaob2c.com 两个网站,为了区分,我可以将网站 waimaob2c.store 数据表前缀设置为“store_”,而网站 waimaob2c.com 数据表前缀设置为“com_”。
完成设置点击 Submit 提交配置信息。
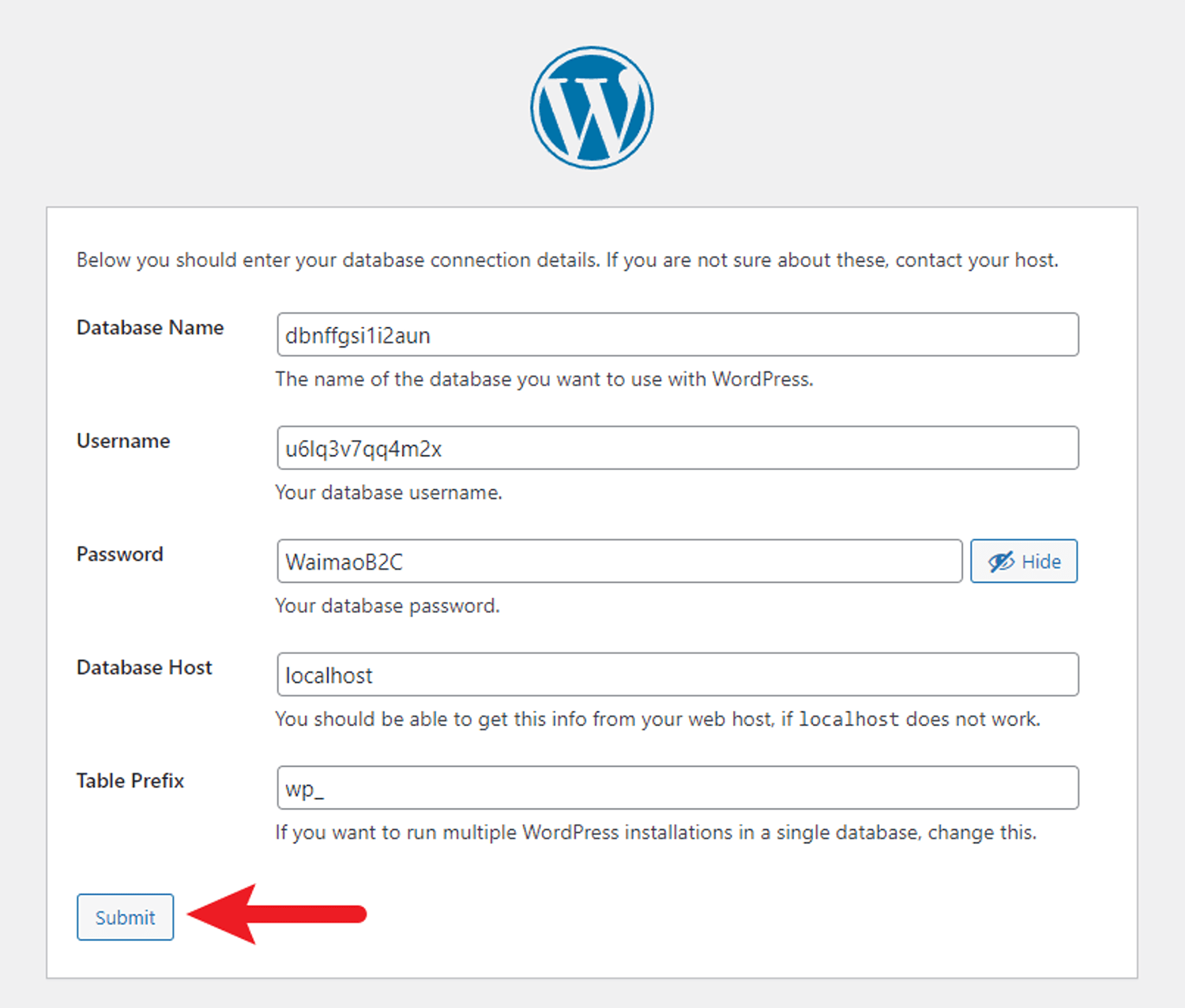
如果所有的配置信息都没有问题,出现下图页面,点击 Run the installation 按钮,直接完成 WordPress 的安装。
如果出现错误提示,可能是上面提交的数据有问题,重新修改提交,直到出现下图页面。
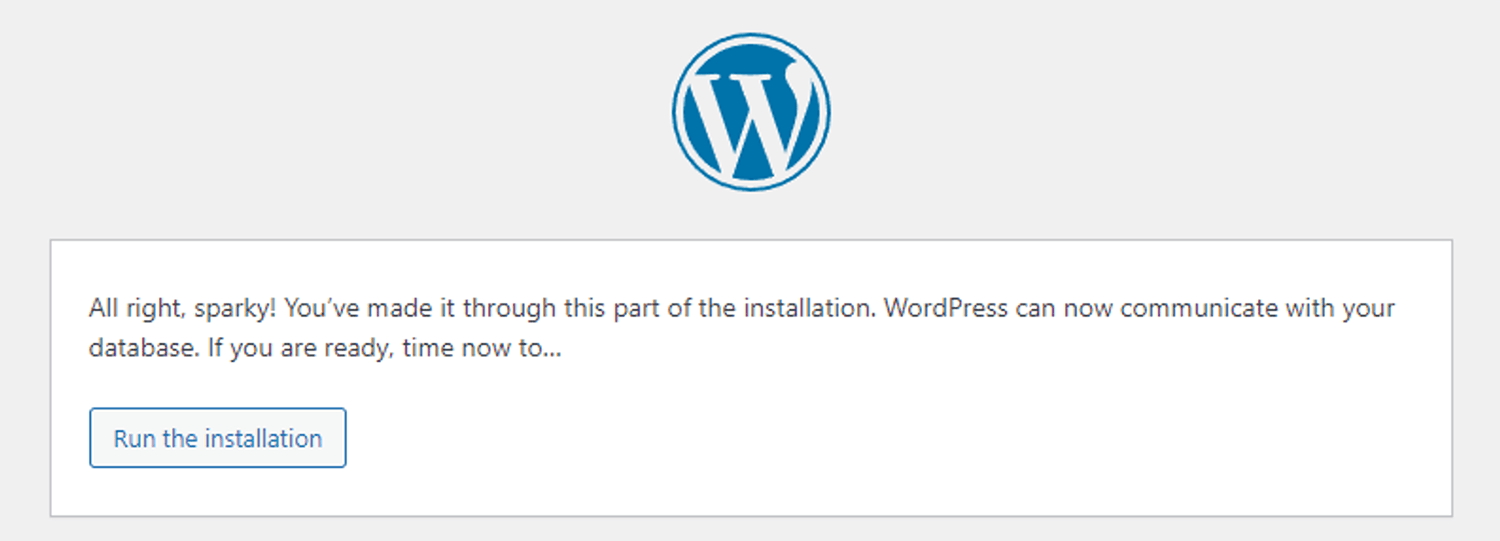
提交网站管理员登录信息
再下一步,依次提交站点名称,网站管理员用户名,管理员登录密码,以及邮箱地址。
Search engine visibility 选勾 – 是否允许搜索引擎爬取网站内容,主要是为了防止网站在建站期间就被搜索引擎抓取到。除非这个网站真的不想被搜索引擎抓取和收录,否则个人觉得没有必要勾选。
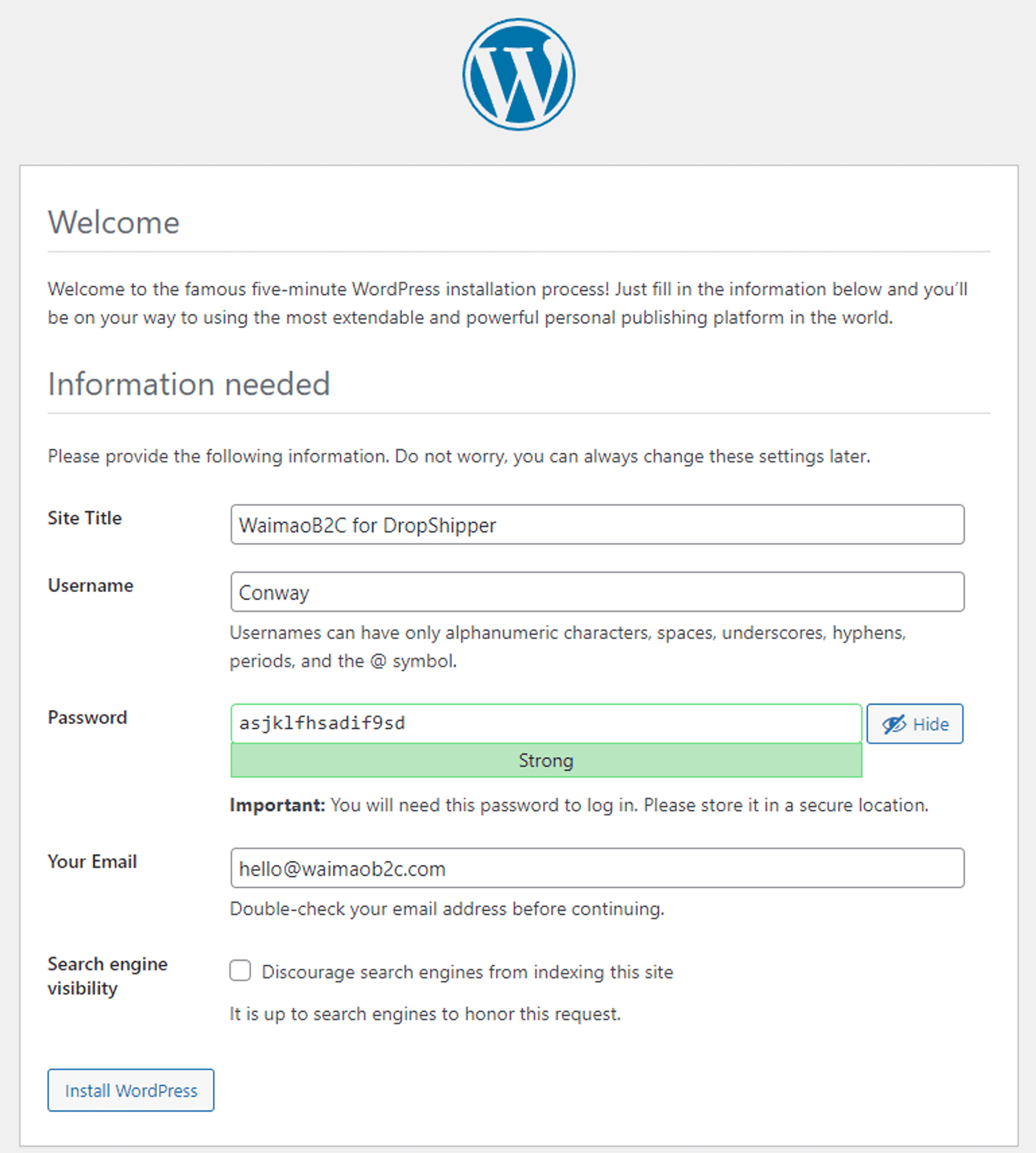
点击 Install WordPress,提示 Success! 则网站安装完成。
点击 Log in 可以打开网站后台的登录页面。
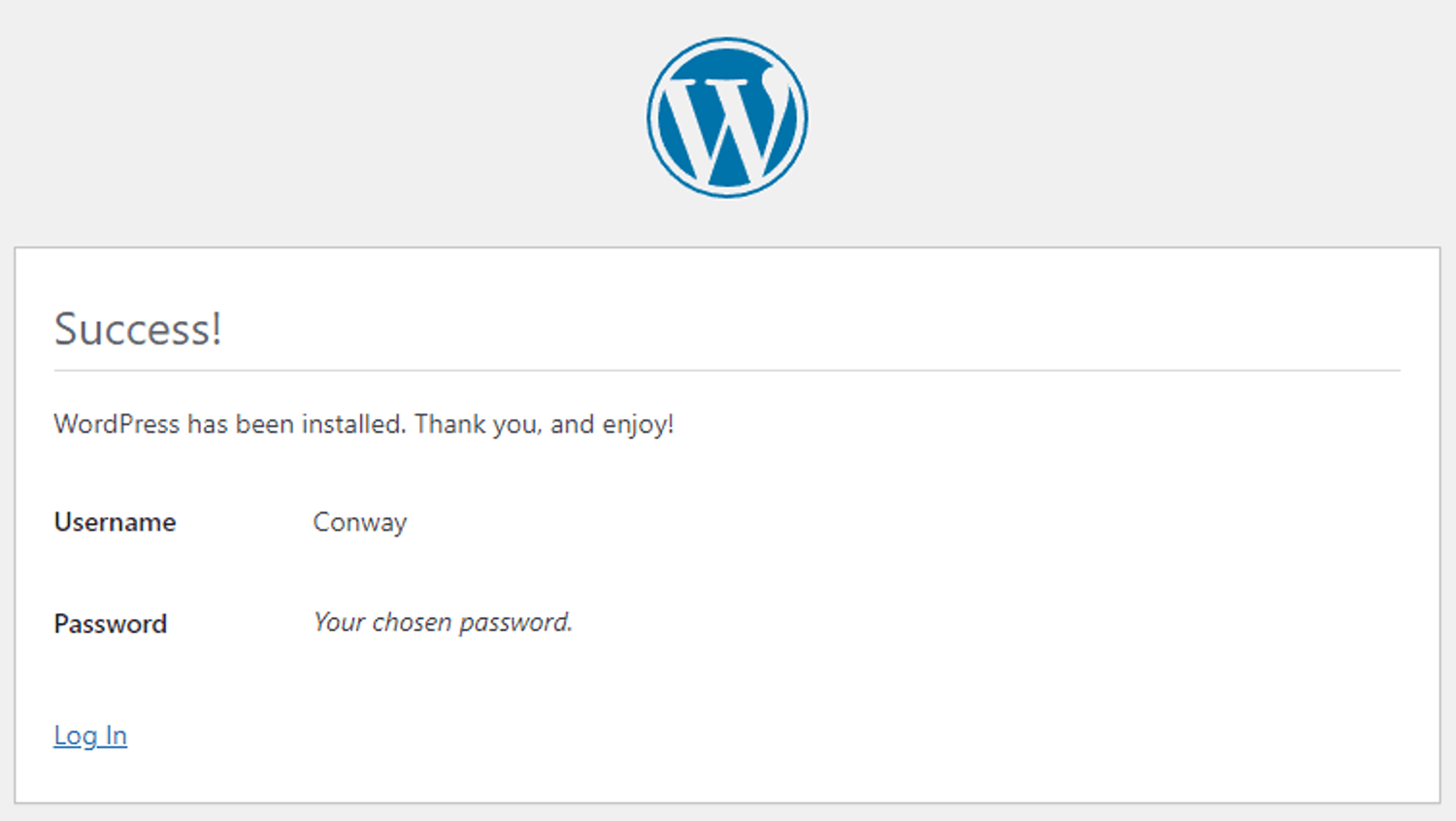
分别打开网站 waimaob2c.store 和 waimaob2c.store/dropshipping 可以看到这是两个完全独立的网站系统,我们可以分别设置这两个网站的显示效果。但是在搜索引擎看来 waimaob2c.store/dropshipping 中的所有页面内容,都是隶属于 waimaob2c.store。
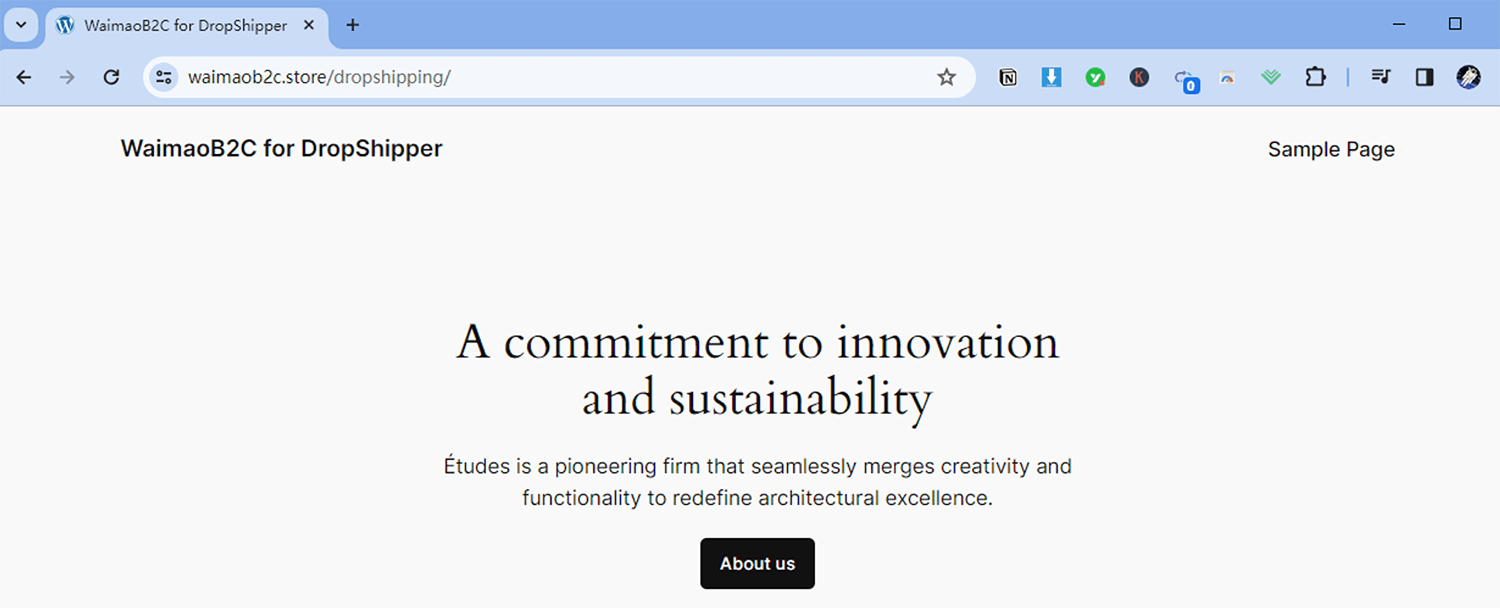
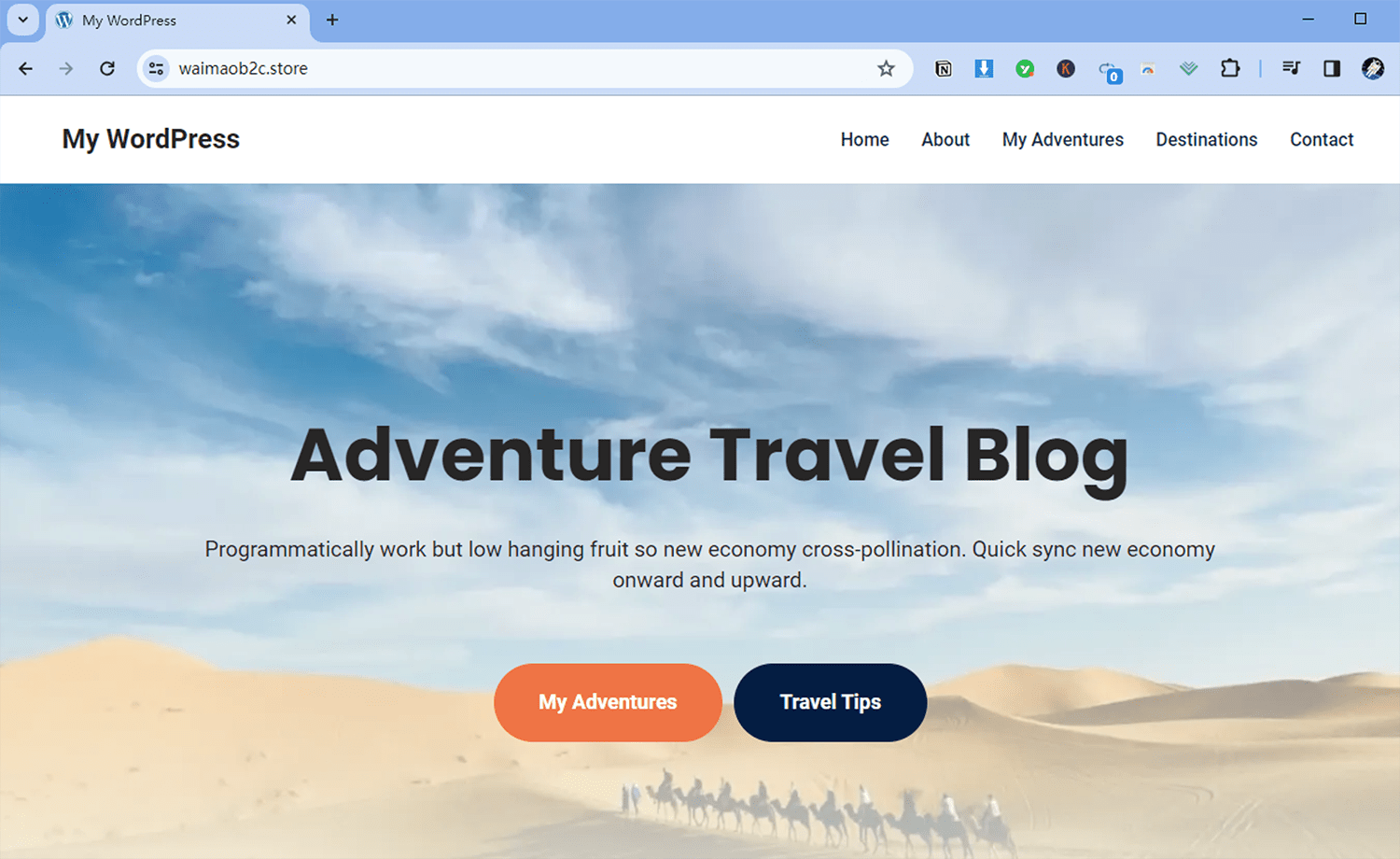
手动安装的网站不会像引导建站那样,自动出现在 Site Tools 中的 Manage Installations 中,不过我们可以通过 Add Existing Site 的方式将手动安装的网站添加到 Manage Installations 网站列表中,从而借助 SiteGround 提供网站管理工具一键登录网站,修改管理员密码,一键禁用所有插件等等操作。
![图片[29]-SiteGround 手动安装 WordPress 建站教程 | 歪猫跨境 | WaimaoB2C-歪猫跨境 | WaimaoB2C](https://img.waimaob2c.com/wp-content/uploads/SiteGround-jiaocheng-waimaob2c-2024.png)




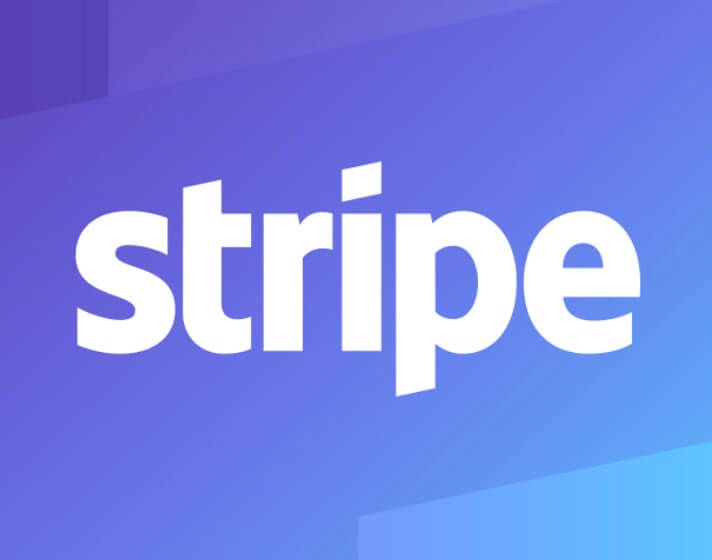



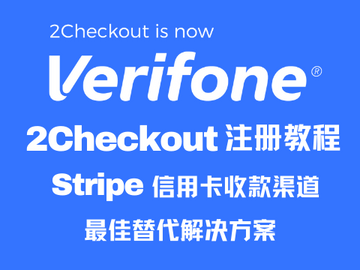
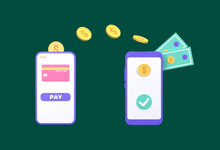


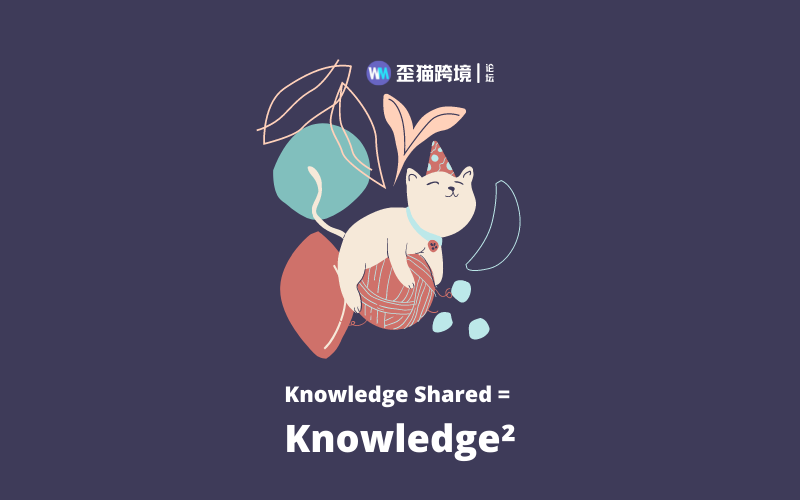
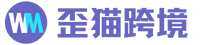
暂无评论内容