![图片[1]-SiteGround 注册和购买教程 | 歪猫跨境 | WaimaoB2C-歪猫跨境 | WaimaoB2C](https://img.waimaob2c.com/wp-content/uploads/SiteGround-promo-2310-1500-1.png)
SiteGround 注册无法接收短信验证码? 查看问题的解决方法
SiteGround 主机注册和购买之前,需要先大致了解下 SiteGround 主机提供的服务,购买账户需要做的一些准备,以便买到适合我们业务需求的主机方案。
SiteGround 注册前需要做的准备工作
确定建站需求,选择合适的主机套餐 – 推荐 GrowBig
个人推荐选择 SiteGround 共享主机 Shared Hosting 中的 GrowBig 套餐。
GrowBig 套餐比 StartUP 套餐价格贵一点,但是 GrowBig 套餐比 StartUp 多出来 4 点很实用的功能:
- 1 个主机账户可以搭建多个网站
- 自定义网站备份 – 随时备份网站和恢复网站备份数据,网站备份更安全高效
- PHP自定义设置和动态缓存设置 – 可以将网站打开速度至少再提高30%
- 临时工作台 Staging 功能 – 在不影响客户访问网站体验的情况下更新网站内容
GoGeek套餐最贵,但是多出来的功能对大部分人来说实用性就没有那么高了。
因此我推荐注册 GrowBig 主机套餐。当然,如果预算有限,对上述功能也没有特别强烈的兴趣和需求,也可以直接使用最便宜的 StartUp 主机套餐,后面我们随时可以联系 SiteGround 的客服,补差价将套餐升级到 GrowBig 或者 GoGeek 套餐
![图片[2]-SiteGround 注册和购买教程 | 歪猫跨境 | WaimaoB2C-歪猫跨境 | WaimaoB2C](https://img.waimaob2c.com/wp-content/uploads/siteground-backtobusiness-231001-1.jpg)
共享主机 Shared Hosting VS 云主机 Cloud Hosting
上面说的 StartUp,GrowBig,以及 GoGeek 三个版本套餐都属于共享主机。共享主机顾名思义,就是多个用户的多个网站共享一个物理服务器及其资源空间。云主机则强大很多,用户独立拥有整个服务器,不与任何人共享其资源。
对于新网站来说,共享主机是最优选择,价格便宜,管理方便。等到后面网站流量上来了,共享主机无法再满足网站对主机配置的需求之后,我们可以随时将网站从共享主机迁移到云主机中。
不过话说回来,SiteGround 提供的云主机服务和 Cloudways 的云主机服务相比,在配置上以及选择多样性上要逊色一些,因此如果确实需要云主机服务,个人更推荐 Cloudways 云主机。
SiteGround 主机购买支持的支付方式
- VISA、MasterCard 之类的美金信用卡
- PayPal 个人账户或者企业账户
- 国内发行的带有银联标志的储蓄卡或者信用卡
- 暂时不支持微信,支付宝
目前 SiteGround 不支持支付宝或者微信付款,默认只支持带有 VISA / MASTERCARD 之类标识的信用卡,但是大家可以跟着我们的 SiteGround 注册教程,在付款页面联系 SiteGround 售前客服,获取 PayPal 付款,或者使用国内发行的带有银联标志的储蓄卡或者信用卡付款的链接渠道,完成主机购买。
另外,我们也可以使用 Worldfirst 或者 Payoneer 下发的虚拟信用卡付款,完成 SiteGround 的注册和服务购买。虚拟信用卡的申请详见本站 Worldfirst 和 Payoneer 的相关教程。
购买域名(可选)
在 SiteGround 注册过程中,会要我们提供一个域名。如果我们还没有域名,可以先随便填写一个还没有被注册的域名,例如 ajskdhasufgahjsdfg.com, 等完成 SiteGround 账户注册之后再回过头来注册域名。
注册域名可以查看教程:
虽然我们也可以直接在 SiteGround 购买域名,但是费用比较高,所以推荐在 Namesilo 或者阿里云购买域名,价格便宜,管理也方便:
SiteGround 账户注册流程
打开 SiteGround 官方网站 – www.siteground.com – ,可以看到它提供了Web Hosting,Wordpress Hosting,WooCommerce Hosting, 以及 Cloud Hosting(有时在首页会看不到Cloud Hosting这个选项)四种类型的主机供大家选择。如果要搭建 WordPress 网站,就选择 WordPress Hosting,要搭建 WooCommerce 网站,就选择 WooCommerce Hosting。如果是其他建站程序如 Magento,Opencart等等,就选择 Web Hosting。
![图片[2]-SiteGround 注册和购买教程 | 歪猫跨境 | WaimaoB2C-歪猫跨境 | WaimaoB2C](https://img.waimaob2c.com/wp-content/uploads/siteground-backtobusiness-231001-1.jpg)
本质上来讲,Web Hosting, WordPress Hosting 和 WooCommerce Hosting 是没有任何区别的,他们通用同一个账户注册入口,注册流程一模一样,注册下来的账户功能也是一样的,只不过是 SiteGround 做了三个不同的页面用于宣传产品罢了。
![图片[4]-SiteGround 注册和购买教程 | 歪猫跨境 | WaimaoB2C-歪猫跨境 | WaimaoB2C](https://img.waimaob2c.com/wp-content/uploads/siteground-hosting-2208-1.jpg)
点击任意 Hosting 的 “See Plans”按钮,进入下一步:
选择合适的 SiteGround 主机月付方案 – StartUp,GrowBig 还是 GoGeek
SiteGround 为用户提供了三种主机套餐:StartUp,GrowBig,以及 GoGeek。
个人推荐使用 GrowBig 版本。
从功能上来讲,三个套餐都是提供无流量限制,Wordpress 快速安装和自动更新,WordPress 网站免费迁移,免费SSL证书,每天备份网站,免费 CDN 服务,免费域名邮箱服务,电商功能,SSH文件传输服务,支持无限个数据库服务的等等。
![图片[5]-SiteGround 注册和购买教程 | 歪猫跨境 | WaimaoB2C-歪猫跨境 | WaimaoB2C](https://img.waimaob2c.com/wp-content/uploads/231027-siteground-1.jpg)
三种套餐的主要不同点在于
- StartUp 方案只支持搭建一个网站。而 GrowBig 和 GoGeek 是可以搭建多个网站的。
- 主机空间和支持的访问量不同。但是这两点不是我们选择套餐的条件,10GB 的网站空间已经足够大了。访客数量限制也无需考虑,如果真的能做到每月100,000访客,甚至400,000访客的数据,相信你已经在使用云服务器了。
- 推荐 GrowBig 付费方案,除了支持一个账户搭建多个网站之外,还因为它支持:
- 自定义PHP功能和动态缓存功能。(可以极大提高网站打开速度)
- 手动备份网站功能。(可以随时手动对网站进行备份,管理网站备份数据更加方便和安全)
- Staging 网站临时工作台功能。当我们需要对网站做一些比较大的改动的时候,可以先给当前网站做一个副本出来,然后在副本中修改,修改好之后一键发布,替换原版网站。如果副本网站出现了什么问题,可以一键重新激活原版网站。这个功能对于前期需要不断调整和优化网站的新手来说非常实用。
- 支持协作者账户 Collaborators。这个可以理解为我们的 Siteground 的子账户。当需要找第三方帮我们的网站做一些调整时,可以单独添加一个子账户给第三方,并设置相关的权限,来保证你的主账户的安全。
- 另外使用 GrowBig 套餐,SiteGround 还会提供一次免费的人工网站搬家服务( StartUp 的人工搬家服务是需要额外付费购买的)。
GoGeek 套餐相比较于 GrowBig 多出来的功能没有那么实用,个人不推荐。
选择一个域名绑定到 SiteGround 账户中
选择 GrowBig 方案,点击 GET PLAN 按钮之后,打开如下图所示的账户注册页面 Step 2 Choose Domain。选择一个域名绑定到 SiteGround 账户中。SiteGround 给了两个选项,一个是 New domain,在 SiteGround 注册一个新的域名;另一个是 Existing Domain,将已经注册好的域名绑定到 SiteGround 账户中。
已经买好域名
已经买好域名的,直接选择 existing domain,然后在文本框中输入买好的域名,点击继续即可。
![图片[6]-SiteGround 注册和购买教程 | 歪猫跨境 | WaimaoB2C-歪猫跨境 | WaimaoB2C](https://img.waimaob2c.com/wp-content/uploads/231027-siteground-3.jpg)
还没有注册域名
还没有注册域名的,有两个选择:
1. 可以选择 New Domain,直接在 SiteGround 注册和购买域名。但是个人并不推荐。
![图片[7]-SiteGround 注册和购买教程 | 歪猫跨境 | WaimaoB2C-歪猫跨境 | WaimaoB2C](https://img.waimaob2c.com/wp-content/uploads/231027-siteground-2.jpg)
在 SiteGround 购买 .com 域名第一年费用为17.99美金,续费价格 19.99美金每年,而 Namesilo 注册同样的域名要便宜一些 13.95美金 (使用优惠券“waimaob2c”购买获取优惠,每年12.95)。所以推荐在Namesilo购买域名。另外如果有多个网站的话,那么全部在 Namesilo 注册域名管理起来会非常方便。当然也可以使用阿里云注册域名,com域名每年费用70块钱左右,也是非常划算的。
2. 选择 Existing Domain,然后随意输入一个域名,例如 waimaob2cisgreat.com. 这个域名不需要购买,然后继续操作,当 SiteGround 提示 “Domain Does not Exist” 时,直接选择 “I’ll register it later”,就无需注册域名,可以直接进入到 SiteGround 账户注册的下一步。等完成 SiteGround 账户注册之后,再把这个不存在的域名从后台删除掉就可以了。
![图片[8]-SiteGround 注册和购买教程 | 歪猫跨境 | WaimaoB2C-歪猫跨境 | WaimaoB2C](https://img.waimaob2c.com/wp-content/uploads/231027-siteground-4.jpg)
SiteGround 主机账户注册和付款
下一步进入到付款页面。
首先在 Account Information 和 Client Information 中,按照要求提交注册邮箱,密码,以及客户基本信息。其中:密码长度在6到50个字符之间,密码中必须包含至少一个字母,至少要包含一个数字,还要包含至少一个大写字母或者特殊字符。
![图片[9]-SiteGround 注册和购买教程 | 歪猫跨境 | WaimaoB2C-歪猫跨境 | WaimaoB2C](https://img.waimaob2c.com/wp-content/uploads/231027-siteground-5.jpg)
使用 VISA 或 MASTERCARD 信用卡购买 SiteGround 主机
填写你的VISA或者MASTERCARD信用卡信息。
- Card Number – 信用卡卡号
- Card Expiration – 信用卡有效期截止日期
- Cardholder Name – 信用卡持有人姓名
- CVV Code – 信用卡背面签名处的三个数字
Billing Address is the same 默认勾选上就可以,这个无所谓。
![图片[10]-SiteGround 注册和购买教程 | 歪猫跨境 | WaimaoB2C-歪猫跨境 | WaimaoB2C](https://img.waimaob2c.com/wp-content/uploads/231027-siteground-6-1.jpg)
目前在注册Siteground账户的过程中只能看到信用卡支付这一种支付方式,不过,你也可以联系SiteGround 客服,让他发给你PayPal付款的链接,具体操作方法可以看下面的 PayPal 购买 SiteGround 主机的相关教程。
Purchase Information 里面需要注意的是,Data Center 默认分配给你的有可能是新加坡的数据中心,也就是你的网站会放在新加坡的谷歌云服务器上。推荐修改为 USA。主机有效期默认是12个月,也是最省钱的。
![图片[11]-SiteGround 注册和购买教程 | 歪猫跨境 | WaimaoB2C-歪猫跨境 | WaimaoB2C](https://img.waimaob2c.com/wp-content/uploads/231027-siteground-7.jpg)
Extra Services 中 SG Site Scanner 是 SiteGround 提供的一项额外付费服务,这里不用勾选,如果后面有需要,是可以随时购买的。另外,SiteGround 经常会有促销活动,所以,你购买主机的时候显示的价格可能会比下图显示的价格低很多,这个是正常的。
![图片[12]-SiteGround 注册和购买教程 | 歪猫跨境 | WaimaoB2C-歪猫跨境 | WaimaoB2C](https://img.waimaob2c.com/wp-content/uploads/231027-siteground-8.jpg)
最后在底部的Total一栏中,勾选上第一项,I comfirm that I have read and agree to the siteground Terms of Service, 第二项 I would like to receive Siteground news and special offers by email 可以勾选也可以不勾选。最后点击 PAY NOW 按钮即可。
![图片[13]-SiteGround 注册和购买教程 | 歪猫跨境 | WaimaoB2C-歪猫跨境 | WaimaoB2C](https://img.waimaob2c.com/wp-content/uploads/231027-siteground-9.jpg)
SiteGround 注册无法接收短信验证码问题的解决方法
最近 SiteGround 更新主机购买流程,点击 Pay Now 按钮之后,需要短信验证。如下图。我在注册过程中无论是短信和电话都无法收到验证码,最后是联系客服通过验证信用卡最终完成账户购买的,如果你也遇到了无法收到验证码的问题,建议联系SiteGround客服解决。具体的操作流程见教程:
![图片[14]-SiteGround 注册和购买教程 | 歪猫跨境 | WaimaoB2C-歪猫跨境 | WaimaoB2C](https://img.waimaob2c.com/wp-content/uploads/230907-siteground-2.jpg)
页面提示 Your account was successfully created,则你的Siteground账户创建成功,并且完成了主机的购买。
![图片[15]-SiteGround 注册和购买教程 | 歪猫跨境 | WaimaoB2C-歪猫跨境 | WaimaoB2C](https://img.waimaob2c.com/wp-content/uploads/WaimaoB2C-230329-6.jpg)
如果付款失败,则可能是你的信用卡是新办的,出于信用卡账户安全的考虑,这笔付款被银行拒付了,你需要给银行的信用卡中心打个电话说明下该笔付款是正常的,然后重新付款即可。
如何使用 PayPal 购买 SiteGround 主机
在上面的 SiteGround 账户注册流程的第三步中,你需要把除 Payment Information 要求提交的信用卡信息之外的其他所有信息填写完整,然后点击页面右上角的 “Get in Touch” 按钮,然后在下拉选项中点击 “Sales Chat”,通过在线聊天的方式来联系SiteGround在线客服。
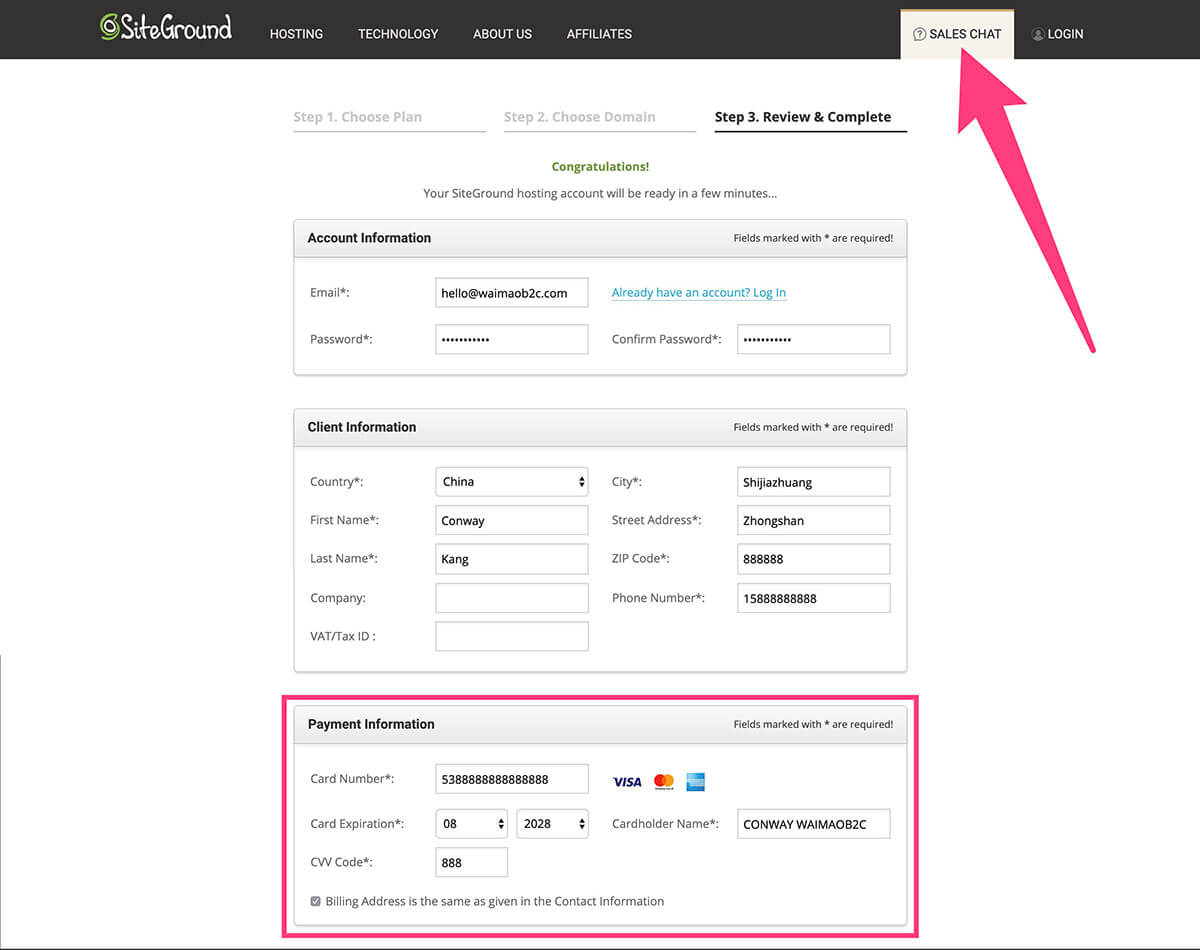
点击“Sales Chat”按钮之后会在新窗口中打开如下页面,选择New Customer,用户名写你的名字就可以,邮箱地址写你常用的邮箱地址,这个邮箱主要是用来接收你和客服的聊天记录的,和你的SiteGround 账户注册没有关系。在Message文本框中输入你想要询问客服的问题,例如 “How to pay with PayPal?”然后点击Continue按钮。
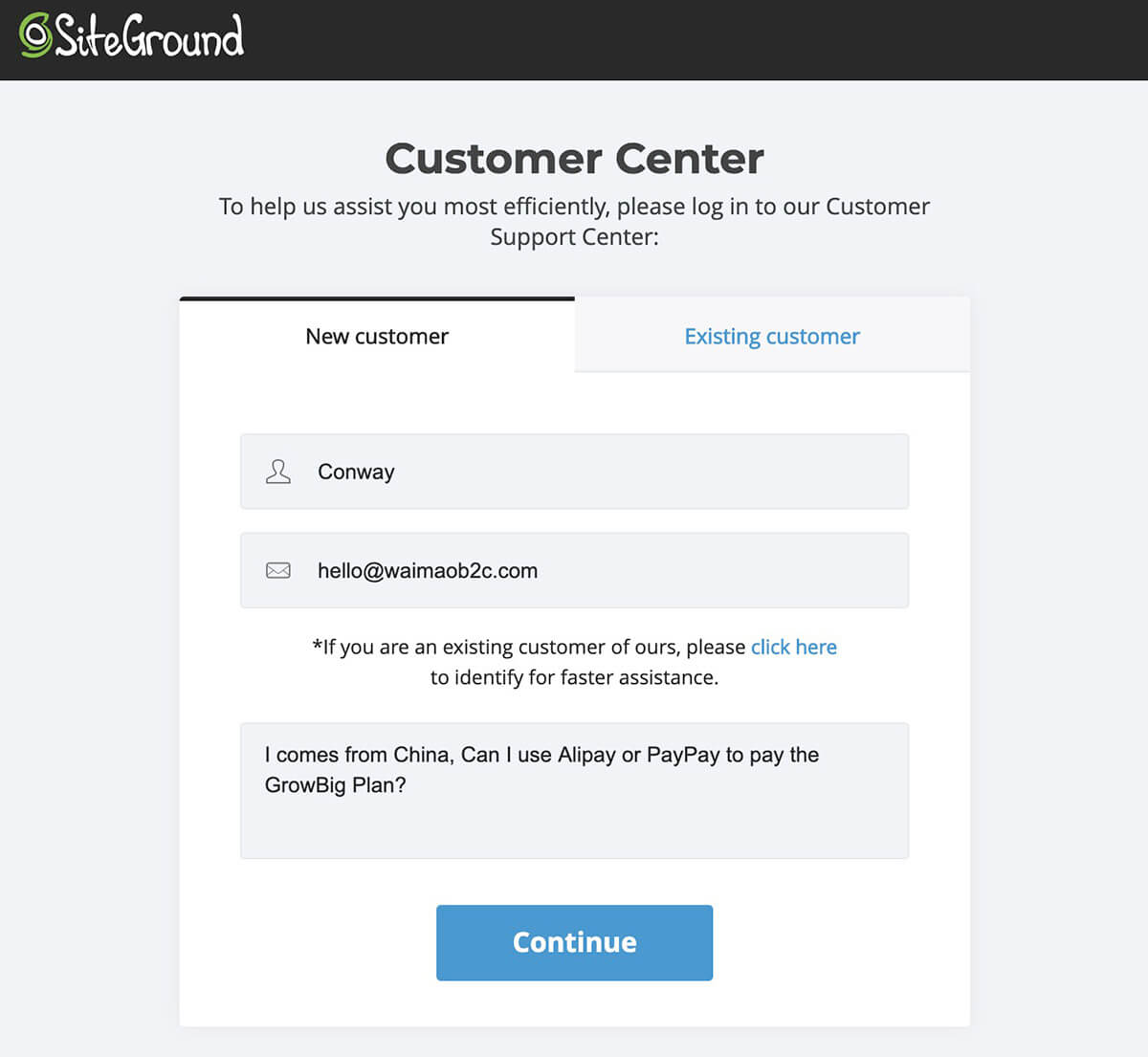
页面刷新,然后会进入等待状态,我是北京时间上午11点左右联系的客服,大概等了30秒左右接通了在线客服,不过具体等多久,应该是和当时有多少人在和你一样等客服有关系,如果时间比较久,只能耐心等待一下了。如果你的英语口语还算过的去的话,也可以直接使用Google Voice免费拨打国际长途电话咨询问题。
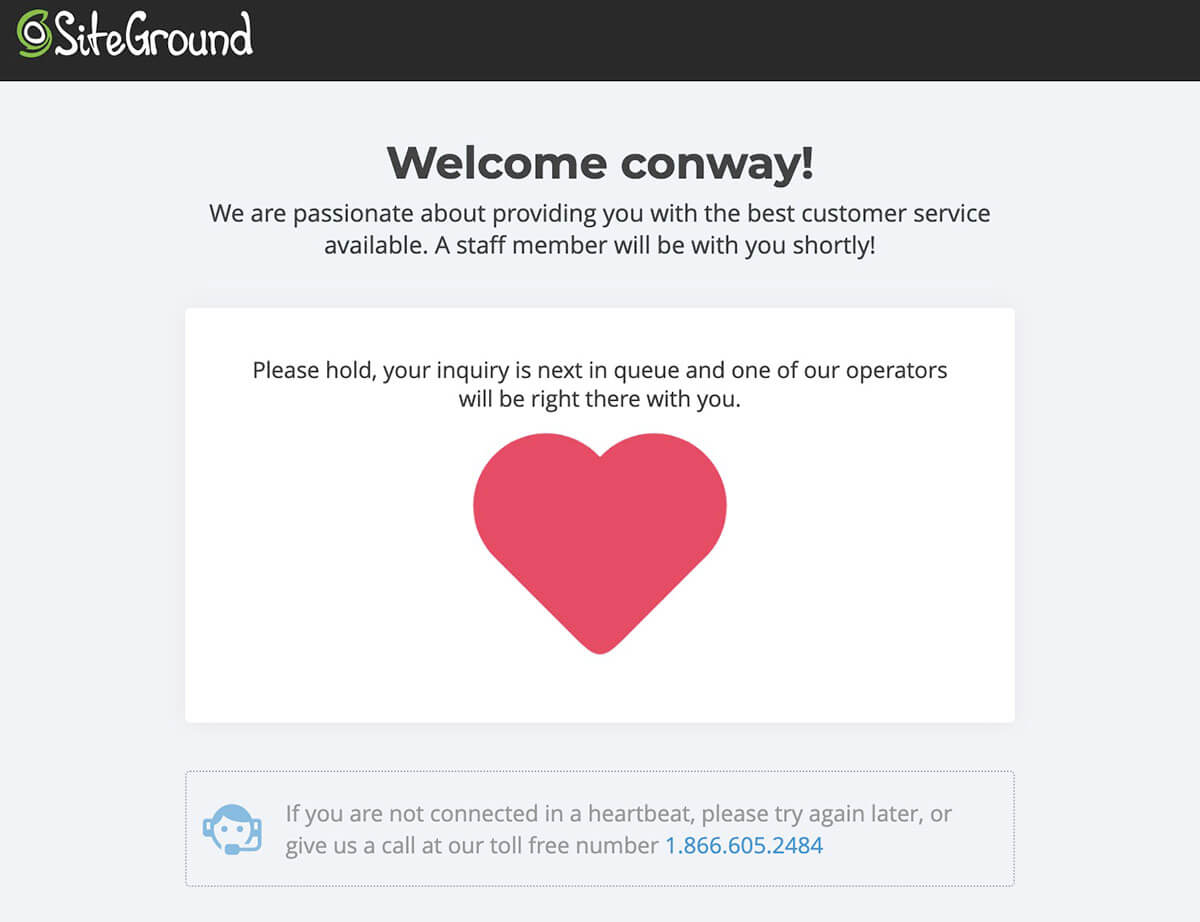
接通客服之后跟客服说明你的需求,“How to pay with PayPal” 然后客服会告诉你该如何操作。
通常就是“fill in all the information on the sign up page and leave only the payment details empty, then click Pay Now, you will get an error, which is normal. I can provide you with the payment link then”
在付款页面,除了信用卡信息留空之外,其他信息都填写完整,然后点击底部的付款按钮 “Pay Now”,来提交订单,虽然你会看到一个错误提示要你提交信用卡信息,但是客服那边会看到你的未完成付款的订单。然后他会根据你提交的未完成的订单,生成一个PayPal的付款链接,你打开链接然后使用PayPal去完成付款就可以了。
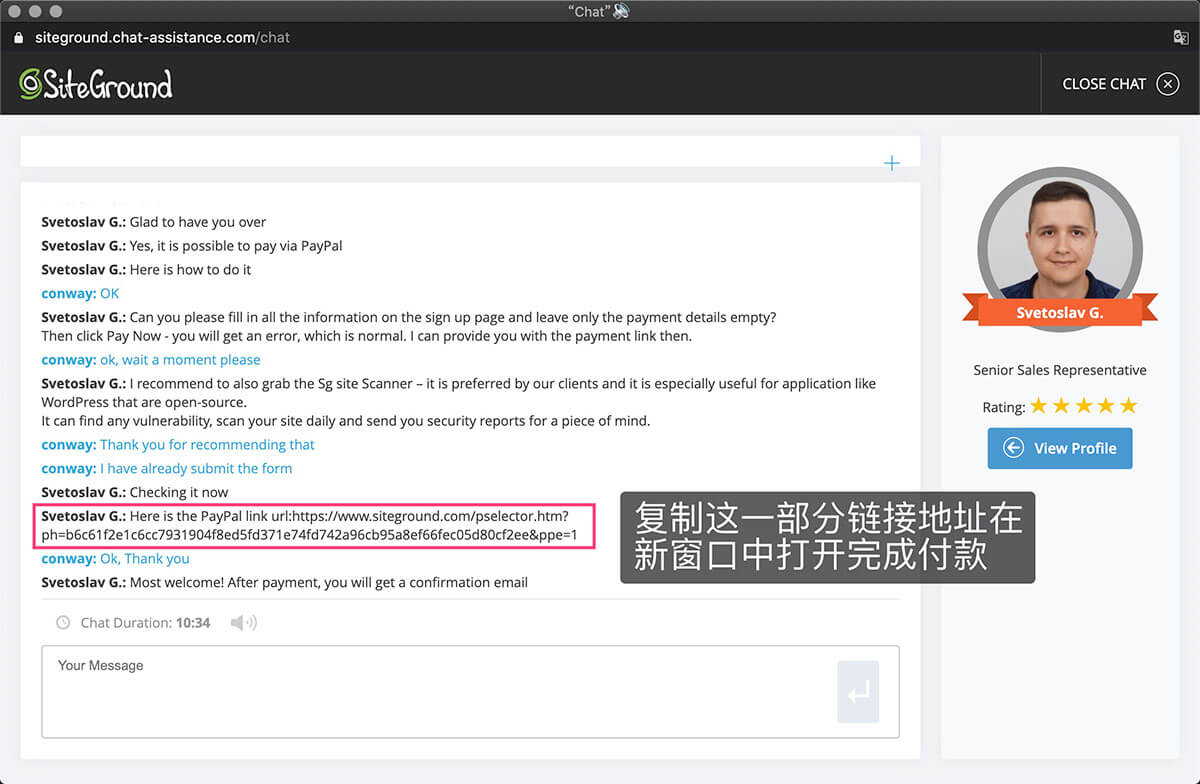
按照客服的提示操作,除了信用卡信息留空之外,其他所有信息填完整,然后点击Pay Now按钮,页面出现如下图所示的错误提示。这个不用管,然后回到聊天窗口中告诉他你已经按照他说的提交注册表格了。

然后客服就会发送给你一个PayPal的链接地址,你需要将这个PayPal链接地址复制下来,在新窗口中打开。打开客服提供的PayPal付款链接,就可以看到如下图所示的付款信息,务必认真核对下图中的域名地址是否是你的域名。没有问题的话,点击下方的“Pay Now”按钮,页面会跳转到PayPal登陆付款页面。然后再按照系统提示操作付款就可以了。
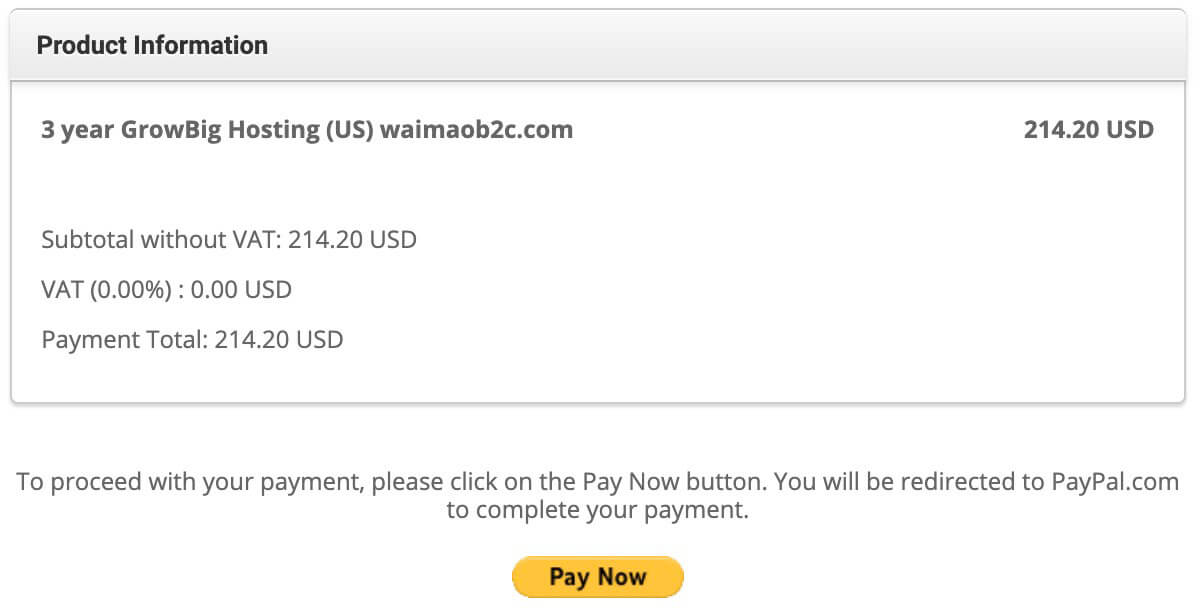
完成付款之后,我们就完成了 SiteGround 账户注册。
![图片[22]-SiteGround 注册和购买教程 | 歪猫跨境 | WaimaoB2C-歪猫跨境 | WaimaoB2C](https://img.waimaob2c.com/wp-content/uploads/image-1.png)
如何使用国内银行卡购买 SiteGround 主机
和上面的操作一样,到达付款页面之后,填写完整的信息,最后提交订单,直到出现错误提示。当出现错误提示时,虽然我们这边是付款失败的,看起来没有任何变化,但是我们点击提交订单按钮之后,客服才可以在后台看到我们提交但是没有完成支付的订单。
出现错误提示之后,点击 Sales Chat 联系 Siteground 售前在线客服。
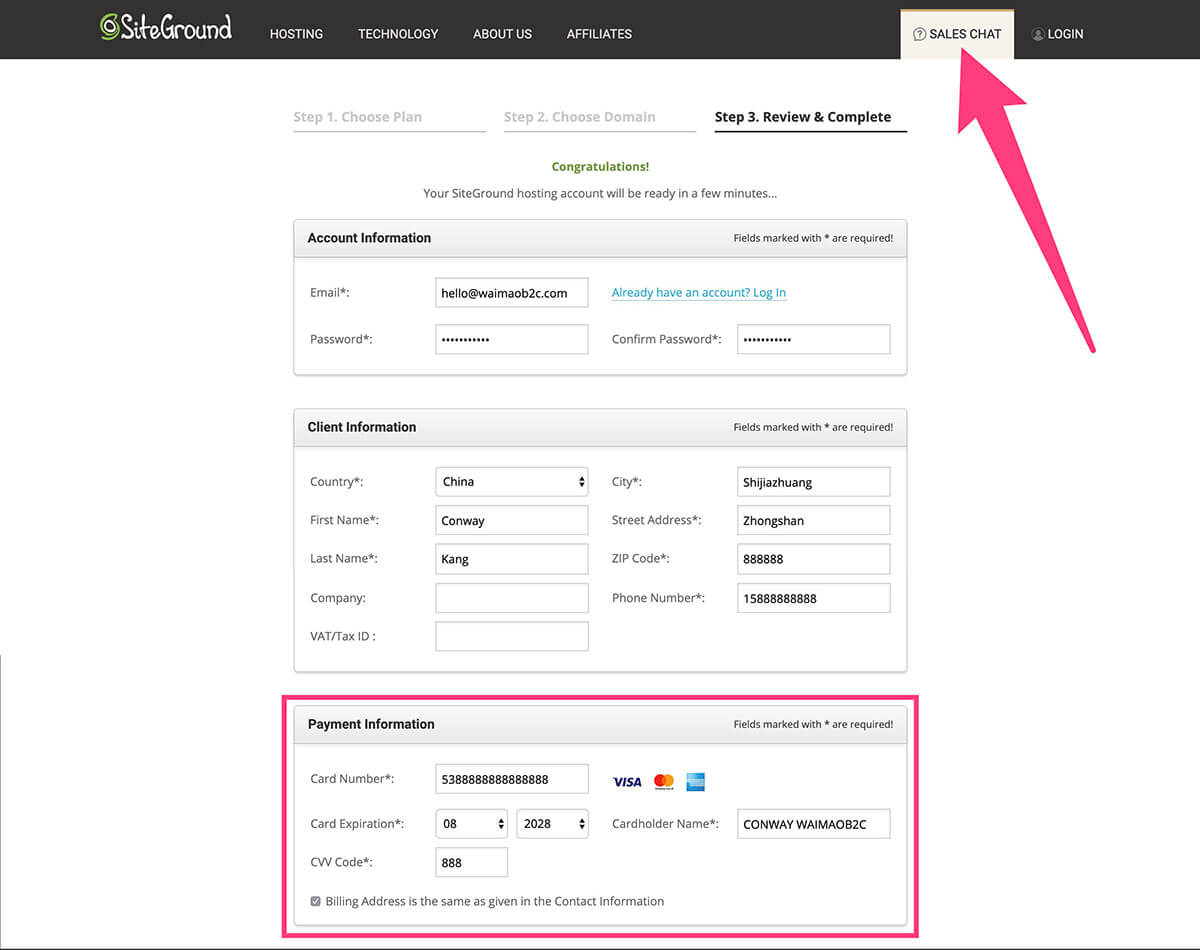
告诉客服说想使用银联 UnionPay Debit Card 支付订单。客服会给我们一个Paypal支付的链接。
![图片[24]-SiteGround 注册和购买教程 | 歪猫跨境 | WaimaoB2C-歪猫跨境 | WaimaoB2C](https://img.waimaob2c.com/wp-content/uploads/WaimaoB2C-230329-8.jpg)
点击客服发来的支付链接,打开如下所示页面。
![图片[25]-SiteGround 注册和购买教程 | 歪猫跨境 | WaimaoB2C-歪猫跨境 | WaimaoB2C](https://img.waimaob2c.com/wp-content/uploads/WaimaoB2C-230329-1.jpg)
确定购买的主机信息没有错误之后,点击 “Pay Now” 按钮打开下图所示PayPal支付页面。这个页面我们不需要登陆,直接点击页面下方的“Pay with Credit or Debit Card”按钮。如果是中文的话提示可能是“使用借记卡/信用卡支付”。
![图片[26]-SiteGround 注册和购买教程 | 歪猫跨境 | WaimaoB2C-歪猫跨境 | WaimaoB2C](https://img.waimaob2c.com/wp-content/uploads/WaimaoB2C-230329-2.jpg)
在新的页面中,填写国家信息,邮箱地址,手机号码,以及我们的银联银行卡号。PayPal 支持使用人民币支付,也支持使用美金支付。不过,人民币支付的话,用的是PayPal的换汇服务,汇率损失会多一点,使用美金支付的话,使用的是银行的汇率,汇损会相对小一些。这里我勾选使用美金支付。
![图片[27]-SiteGround 注册和购买教程 | 歪猫跨境 | WaimaoB2C-歪猫跨境 | WaimaoB2C](https://img.waimaob2c.com/wp-content/uploads/WaimaoB2C-230329-3.jpg)
继续填写账单地址,然后勾选 “Shipping same as billing address”, 最后点击 Continue 按钮。
![图片[28]-SiteGround 注册和购买教程 | 歪猫跨境 | WaimaoB2C-歪猫跨境 | WaimaoB2C](https://img.waimaob2c.com/wp-content/uploads/WaimaoB2C-230329-4.jpg)
在下一步中,会弹窗提示,要我们输入发送到手机上的验证码。输入验证码之后,点击 “Confirm and Continue to Merchant” 按钮。
![图片[29]-SiteGround 注册和购买教程 | 歪猫跨境 | WaimaoB2C-歪猫跨境 | WaimaoB2C](https://img.waimaob2c.com/wp-content/uploads/WaimaoB2C-230329-5.jpg)
然后出现下面的提示,就说明 SiteGround 主机购买成功了。
![图片[30]-SiteGround 注册和购买教程 | 歪猫跨境 | WaimaoB2C-歪猫跨境 | WaimaoB2C](https://img.waimaob2c.com/wp-content/uploads/WaimaoB2C-230329-6.jpg)
最后银行发来扣款短信,实际扣款人民币330.53块钱。如果在上面的操作步骤中使用 PayPal 直接人民币支付的话,就要付 341.86 块钱,相当于点下鼠标就节省了11块钱。
![图片[31]-SiteGround 注册和购买教程 | 歪猫跨境 | WaimaoB2C-歪猫跨境 | WaimaoB2C](https://img.waimaob2c.com/wp-content/uploads/WaimaoB2C-230329-7.jpg)
接下来你就可以登陆到 SiteGround 后台,继续跟着我们的教程完成网站的安装和基础设置。
![图片[33]-SiteGround 注册和购买教程 | 歪猫跨境 | WaimaoB2C-歪猫跨境 | WaimaoB2C](https://img.waimaob2c.com/wp-content/uploads/SiteGround-jiaocheng-waimaob2c-2024.png)



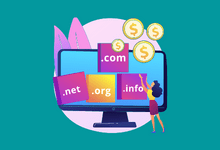
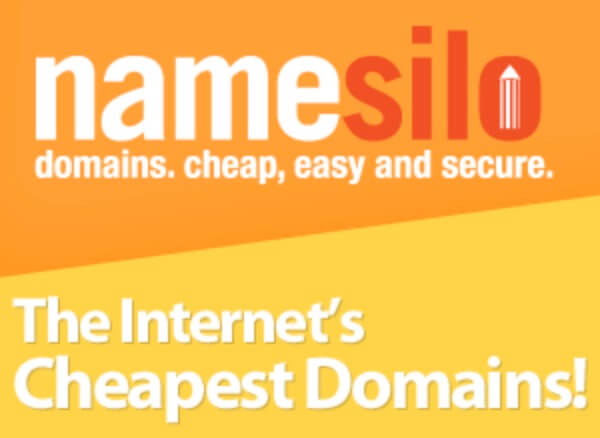

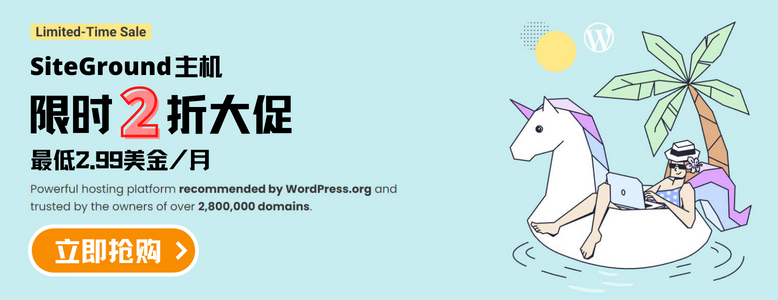



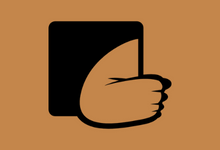


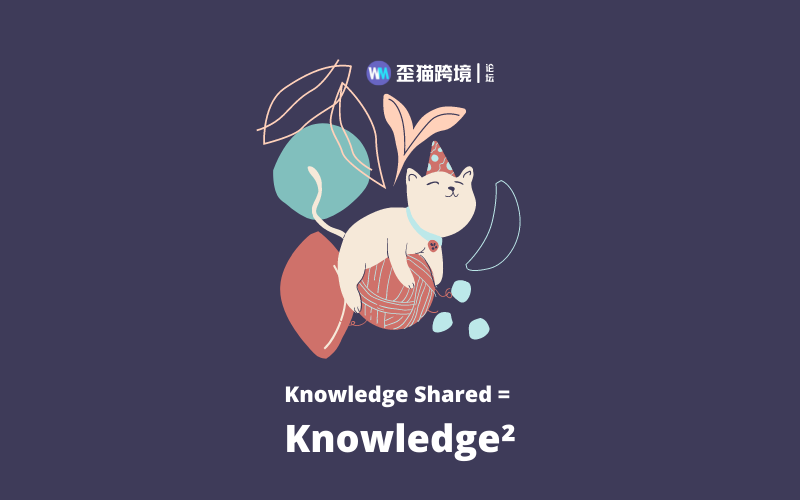
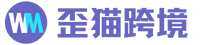
暂无评论内容