WordPress主题是 WordPress 网站外观和布局的核心组件,决定了网站的视觉效果和用户体验。
WordPress 主题的主要功能之一是让用户能够轻松地改变网站的外观,而不需要修改核心代码。通过 WordPress 的主题定制器,我们可以实时预览和调整主题设置,如更改颜色、背景图片和字体,设计页面布局,菜单结构和其他视觉元素,甚至添加自定义CSS。这样,我们无需编程知识也能创建一个个性化的网站。此外,绝大部分 WordPress 主题还支持响应式设计,确保网站在各种设备上都能有良好的显示效果,从而提升用户体验。
一个精心设计的主题不仅能使网站看起来专业、美观,还能提高网站的导航性。优质主题通常经过各方面优化,不仅具有良好的加载速度和搜索引擎优化(SEO)功能,可以提高网站的搜索引擎排名和访问量,还可以提高用户互动性以及询盘和订单的转化率。
WordPress 主题管理
在 WordPress 网站后台左侧边栏 “外观” – “主题”页面,可以查看和管理已经安装的 WordPress 主题。新建的 WordPress 网站通常会自动安装三个由官方开发的主题,如 2024,2023,2022。
![图片[2]-WordPress 主题安装和管理设置教程 | WordPress 教程 ⑧ | 歪猫跨境 | WaimaoB2C-歪猫跨境 | WaimaoB2C](https://img.waimaob2c.com/wp-content/uploads/WordPress-Theme-Tutorial-2406-1.png)
在 WordPress 中,理论上可以安装任意数量的主题,但是一次只能激活一个主题。虽然可以安装多个主题并在它们之间自由切换,但建议只安装必要的主题,以保持网站的性能,方便管理。
安装过多的主题可能会占用服务器空间,导致网站运行速度变慢,特别是在共享主机环境下。因此,建议定期清理未使用的主题,只需保留1个备用主题以备不时之需。
主题预览和自定义
轻触或将鼠标悬浮在任何已安装的主题上,然后点击下方的「实时预览」链接来查看实时预览,并在单独的界面预览并调整主题设置。您也可在主题详情界面的最底找到「实时预览」按钮。任何已安装的主题都可通过此方式预览及自定义。
![图片[3]-WordPress 主题安装和管理设置教程 | WordPress 教程 ⑧ | 歪猫跨境 | WaimaoB2C-歪猫跨境 | WaimaoB2C](https://img.waimaob2c.com/wp-content/uploads/WordPress-Theme-Tutorial-2406-2.png)
在主题详情页面可以找到主题名称、版本、作者、说明、标签和主题删除按钮。
点击“启用”按钮之后,已安装但未启用的主题会被激活使用。
已启用的主题会高亮显示在主题列表中的第一个位置。
主题启用自动更新
在主题详情页面,我们可以单独启用或禁用主题的自动更新功能。对于已启用自动更新的主题,系统将显示下一次自动更新的预计日期。自动更新功能运行正常与否,取决于 WP-Cron 任务计划系统。
![图片[4]-WordPress 主题安装和管理设置教程 | WordPress 教程 ⑧ | 歪猫跨境 | WaimaoB2C-歪猫跨境 | WaimaoB2C](https://img.waimaob2c.com/wp-content/uploads/WordPress-Theme-Tutorial-2406-3.png)
主题市场安装新主题
点击“主题”页面上方的“安装新主题”按钮,可以进入 WordPress 官方主题市场。目前,主题市场中有12000多个主题,每个主题都经过专门团队的审查,并测试了各种规则,确保安全。
![图片[5]-WordPress 主题安装和管理设置教程 | WordPress 教程 ⑧ | 歪猫跨境 | WaimaoB2C-歪猫跨境 | WaimaoB2C](https://img.waimaob2c.com/wp-content/uploads/WordPress-Theme-Tutorial-2406-4.png)
点击“热门”“最新”“区块主题”,以及“特性筛选”选项可以对主题市场进行快速筛选,也可以通过搜索找到需要的主题。在选择主题过程中,可以点击主题缩略图下方的“预览”按钮,查看该主题的演示,更深入的了解该主题是否适合我们的需求。
找到心仪的主题之后,点击主题缩略图下方的“安装”按钮,将该主题一键安装到我们的网站上。
主题安装完成之后,再次点击“启用”按钮,更换网站当前使用的主题为新安装的主题。
大多数WordPress主题目录中的主题都附带安装配置说明,特别是那些可能需要比通常主题安装更多步骤的主题。请务必阅读并按照这些说明进行操作,以确保主题安装成功。如果按照提供的说明操作后主题仍然无法正常工作,可以尝试联系主题作者寻求帮助。
上传并安装第三方主题
除了直接从 WordPress 官方主题市场搜索安装主题之外,WordPress 还允许我们通过“上传主题”的方式,安装从其他渠道,如 Themeforest 购买的主题。
首先在第三方渠道如 Themeforest 下载已经完成购买的主题。
![图片[6]-WordPress 主题安装和管理设置教程 | WordPress 教程 ⑧ | 歪猫跨境 | WaimaoB2C-歪猫跨境 | WaimaoB2C](https://img.waimaob2c.com/wp-content/uploads/WordPress-Theme-Tutorial-2406-5.png)
在 Themeforest 主题下载页面点击 “Download” 按钮之后通常会有3-4个选项:
- All files & documentation:下载一个压缩包,包含主题安装包,主题使用说明书,主题PSD文件等等;这个压缩包不能直接上传到 WordPress 后台,需要解压缩之后,仅将其中的主题安装包上传安装。
- Installable WordPress file only:只下载单独的主题安装包,不包含说明书等其他文档,可以直接上传到 WordPress 后台安装主题。
- License certificate & purchase code(PDF or text):部分主题为了防止用户购买主题之后,将其用于多个网站,以及防止盗版主题泛滥,会通过主题的“购买序列号”限制主题使用范围。
WordPress 后台上传和安装主题
![图片[7]-WordPress 主题安装和管理设置教程 | WordPress 教程 ⑧ | 歪猫跨境 | WaimaoB2C-歪猫跨境 | WaimaoB2C](https://img.waimaob2c.com/wp-content/uploads/WordPress-Theme-Tutorial-2406-6.png)
将主题安装包下载到电脑上后,在 WordPress 网站后台“主题” – “安装新主题”页面,点击上方的“上传主题”按钮,打开主题上传提示框,然后点击“选择文件”,选中电脑上的主题安装包,点击“立即安装”按钮,开始上传主题。
![图片[8]-WordPress 主题安装和管理设置教程 | WordPress 教程 ⑧ | 歪猫跨境 | WaimaoB2C-歪猫跨境 | WaimaoB2C](https://img.waimaob2c.com/wp-content/uploads/WordPress-Theme-Tutorial-2406-7.png)
主题上传成功之后,如果安装包没有问题,会自动完成安装。
实时预览可以先在网站前台预览新安装主题的样子。
点击启用,立即激活新安装的主题。
![图片[9]-WordPress 主题安装和管理设置教程 | WordPress 教程 ⑧ | 歪猫跨境 | WaimaoB2C-歪猫跨境 | WaimaoB2C](https://img.waimaob2c.com/wp-content/uploads/WordPress-Theme-Tutorial-2406-8.png)
使用 File Manager 或 FTP 添加上传和安装新主题
如果使用的主机提供控制面板,如 SiteGround 的 Site Tools,或者 Chemicloud 的 cPanel,我们可以使用其 File Manager 在线文件管理系统,将主题文件上传到网站。
- 将主题安装包的压缩文件文件下载到电脑上。
- 在 Site Tools 或者 cPanel的文件管理器 File Manager 中,打开主题文件夹。通常是在网站根目录 public_html 文件夹内的 “/wp-content/themes/ ”文件夹。
- 打开主题文件夹后,上传步骤1中保存的主题安装压缩包文件。
- 上传成功之后,右键单击该文件名,选择在线解压缩。
- 解压缩之后,WordPress 会自动开始安装该主题。在 WordPress 后台主题列表中可以找到刚刚通过 File Manager 上传安装的主题。
- 点击“启用”按钮,激活新安装的主题。
FTP 上传主题和 File Manager 上传主题操作过程类似,只不过我们需要先配置好 FTP 客户端,使其可以正常访问网站的根目录文件,然后在客户端打开主题文件夹 “/wp-content/themes/”,将主题文件夹上传到 themes 文件夹中,完成主题的安装和激活操作。
区块主题
WordPress 5.9 版本更新之后,开始支持“区块主题”。
区块主题充分利用 WordPress 的 Gutenberg 区块编辑器,支持全站使用区块工具进行内容和排版编辑,用户可以通过拖放区块自定义网站的所有部分,包括头部、尾部、侧边栏、文章和页面的内容区,而不需要编写代码。
WordPress 区块主题在主题的安装和删除操作上没有什么不同,主题设置上则使用最新的区块主题编辑页面。
![图片[10]-WordPress 主题安装和管理设置教程 | WordPress 教程 ⑧ | 歪猫跨境 | WaimaoB2C-歪猫跨境 | WaimaoB2C](https://img.waimaob2c.com/wp-content/uploads/WordPress-Theme-Tutorial-2406-9.png)
在 WordPress 官方主题市场,可以点击主题筛选选项中的“区块主题”查找并安装区块主题。
![图片[11]-WordPress 主题安装和管理设置教程 | WordPress 教程 ⑧ | 歪猫跨境 | WaimaoB2C-歪猫跨境 | WaimaoB2C](https://img.waimaob2c.com/wp-content/uploads/WordPress-Theme-Tutorial-2406-10.png)
区块主题没有传统主题的“主题自定义”,“小工具”和“菜单”设置选项。
点击侧边栏的“外观” – “编辑”,或者主题列表中的“自定义”按钮,进入区块主题的设计页面。主题的设置,包括网站导航,网站页脚,各个页面,都可以使用区块功能在这个操作界面中完成设置。
![图片[12]-WordPress 主题安装和管理设置教程 | WordPress 教程 ⑧ | 歪猫跨境 | WaimaoB2C-歪猫跨境 | WaimaoB2C](https://img.waimaob2c.com/wp-content/uploads/WordPress-Theme-Tutorial-2406-11.png)
而传统主题在安装激活之后,我们需要分别在主题的自定义功能设置各个页面的显示效果,在小工具设置页面为各个不同的页面添加侧边栏或者网站页脚的内容,在菜单设置页面为网站设置顶部菜单栏。
![图片[13]-WordPress 主题安装和管理设置教程 | WordPress 教程 ⑧ | 歪猫跨境 | WaimaoB2C-歪猫跨境 | WaimaoB2C](https://img.waimaob2c.com/wp-content/uploads/WordPress-Theme-Tutorial-2406-12.png)
如何删除 WordPress 主题
虽然 WordPress 不限制主题安装数量,但是安装过多的主题可能会占用服务器空间,导致网站运行速度变慢,特别是在共享主机环境下。因此,建议及时删除掉未使用的主题,除了在使用的主题之外,再保留1个备用主题以备不时之需即可。
![图片[14]-WordPress 主题安装和管理设置教程 | WordPress 教程 ⑧ | 歪猫跨境 | WaimaoB2C-歪猫跨境 | WaimaoB2C](https://img.waimaob2c.com/wp-content/uploads/WordPress-Theme-Tutorial-2406-13.png)
在 WordPress 网站后台,点击左侧边栏的“外观” – “主题”,打开已安装主题列表页面,点击要删除的主题,在新打开的主题详情弹窗最底部,找到红色的“删除”选项。
点击删除,直接将该主题从 WordPress 后台卸载。
或者,我们可以使用主机提供的 File Manager 在线文件管理功能,或者 FTP 工具,打开网站根目录下存放所有主题的文件夹 “/wp-content/themes/ ”,选中并删除不再使用的主题所在的文件夹。
WordPress 主题常见问题解答
WordPress 可以同时激活多个主题吗?
WordPress 后台可以安装多个主题,但是一次只能激活一个。
主题更新后自定义设置会丢失吗?
直接修改主题文件代码,主题更新之后,原来的代码可能会被覆盖,相关的设置可能会丢失,建议使用子主题或自定义CSS。
什么是响应式主题?
响应式主题是同一个主题能够在不同设备和屏幕尺寸上优化显示的网站模板。
可以自己开发 WordPress 主题吗?
有开发经验的用户可以根据WordPress的主题开发指南自行开发主题。
为什么我无法上传主题?
可能是由于主机的文件大小限制、主题文件格式错误或文件夹权限问题,检查并修复相关设置之后重试。
![图片[15]-WordPress 主题安装和管理设置教程 | WordPress 教程 ⑧ | 歪猫跨境 | WaimaoB2C-歪猫跨境 | WaimaoB2C](https://img.waimaob2c.com/wp-content/uploads/Wordpress-jiaocheng-waimaob2c-2024.png)

![图片[1]-WordPress 主题安装和管理设置教程 | WordPress 教程 ⑧ | 歪猫跨境 | WaimaoB2C-歪猫跨境 | WaimaoB2C](https://img.waimaob2c.com/wp-content/uploads/ChemiCloud-WaimaoB2C-homepage-240410-1.jpg)



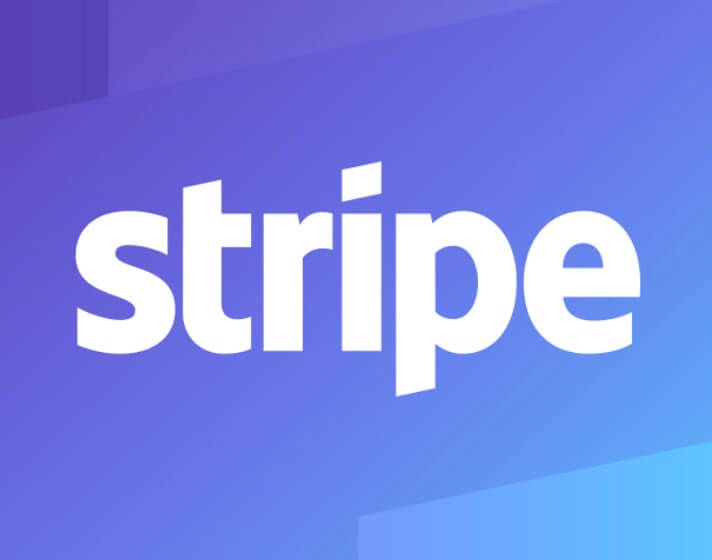





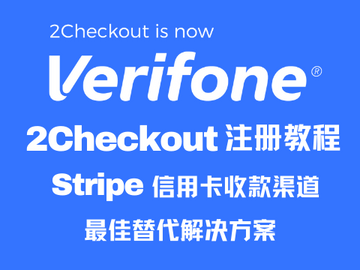
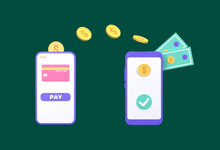


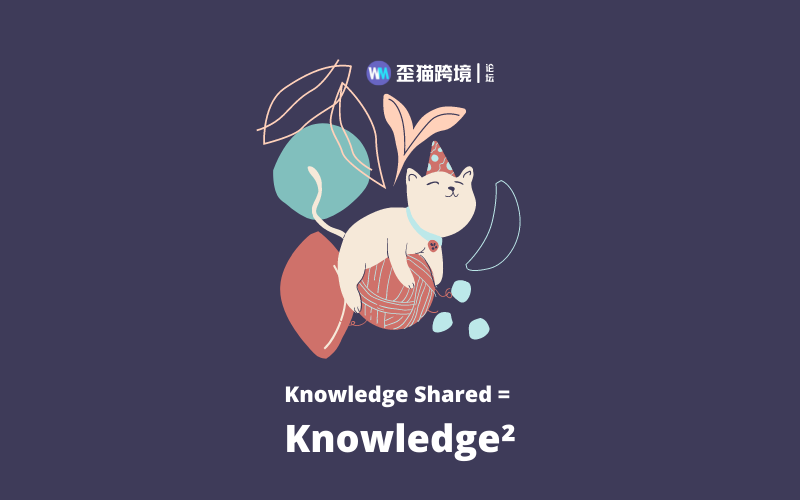
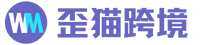
暂无评论内容