![图片[1]-SiteGround File Manager 文件管理工具使用教程 | 歪猫跨境 | WaimaoB2C-歪猫跨境 | WaimaoB2C](https://img.waimaob2c.com/wp-content/uploads/SiteGround-promo-2310-1500-1.png)
SiteGround 注册无法接收短信验证码? 查看问题的解决方法
SiteGround File Manager 是一个网页版的文件和文件夹管理工具,通过简便的、可视化的方式来直观地进行文件管理,而不需要专门的技术知识来管理我们网站的文件。
这个工具对于不熟悉命令行界面或 FTP 客户端的用户特别有用。使用这个工具,我们可以通过网页浏览器执行许多常见的文件以及文件夹操作,例如上传、下载、编辑、删除、移动和复制文件。它也允许我们更改文件和文件夹权限,组织目录结构。
下面我们对File Manager 的各个功能选项做一个简单的介绍。
![图片[2]-SiteGround File Manager 文件管理工具使用教程 | 歪猫跨境 | WaimaoB2C-歪猫跨境 | WaimaoB2C](https://img.waimaob2c.com/wp-content/uploads/siteground-backtobusiness-231001-1.jpg)
在 File Manager 中创建新文件或文件夹
点击 File Manager 之后,在 EXPLORER 选项中,我们需要首先打开想要创建新文件或者文件夹的文件目录。
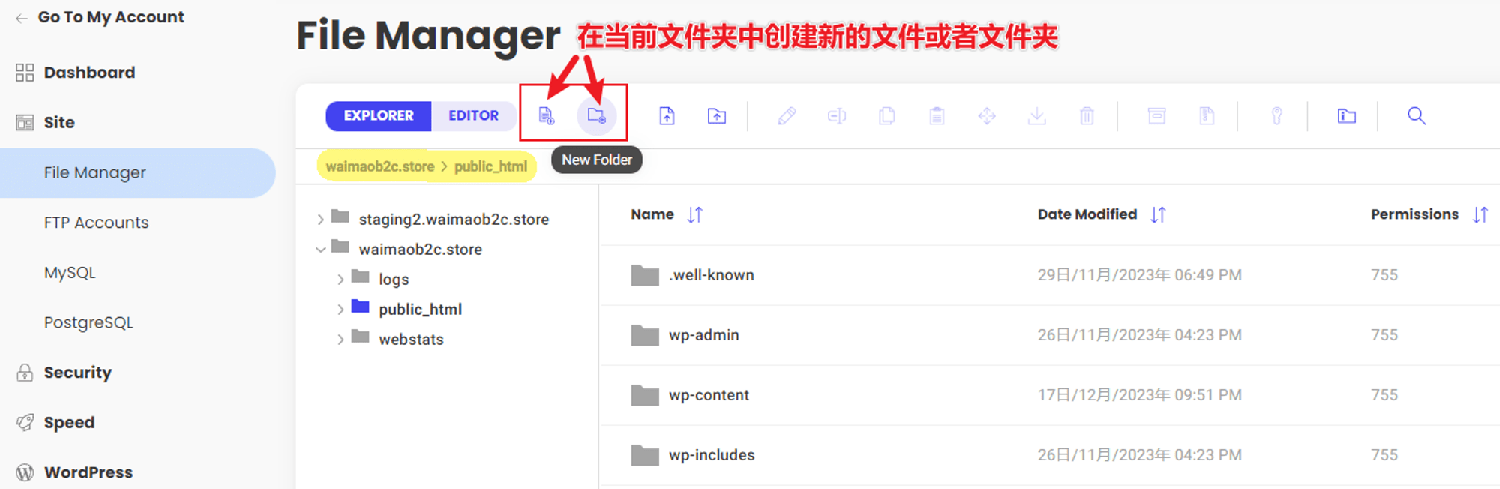
第1层级就是以网站域名命名的文件夹。
所有和该网站相关的文件以及文件夹都存放在这个以网站域名命名的文件夹中。
第2层级包含三个文件夹:
- Log 存放的是网站的日志文件。
- public_html 存放的是和我们的网站直接相关的所有文件, 例如网站的建站程序文件,网站各个页面的数据以及网站的图片都是存放在这个文件夹中。
- webstats 文件夹存放的则是网站运行状态相关的数据。
要在我们的网站中新建文件或者文件夹,首先在 Explorer 中打开要新建文件或者文件夹的目录。
例如,我想在网站 waimaob2c.store 的根目录下创建新的文件或者文件夹, 则依次点击 Explorer 中的 waimaob2c.store > public_html, 然后点击工具栏上方的“New File”或“New Folder”图标, 就可以在网站的根目录下创建新的文件或者文件夹。
在 File Manager 中上传文件或者文件夹
和我们在网站根目录下创建新的文件或者文件夹操作流程一致, 要在根目录上传新的文件或者文件夹, 首先需要打开根目录,然后点击工具栏中的“File Upload”或者“Folder Upload”, 然后在弹窗中选择我们电脑上的文件或者文件夹,完成文件或者文件夹的上传操作。
值得注意的是,File Manager 中没有上传文件或者文件夹的大小和文件格式的限制,只要网站空间能放得下就可以完成上传。
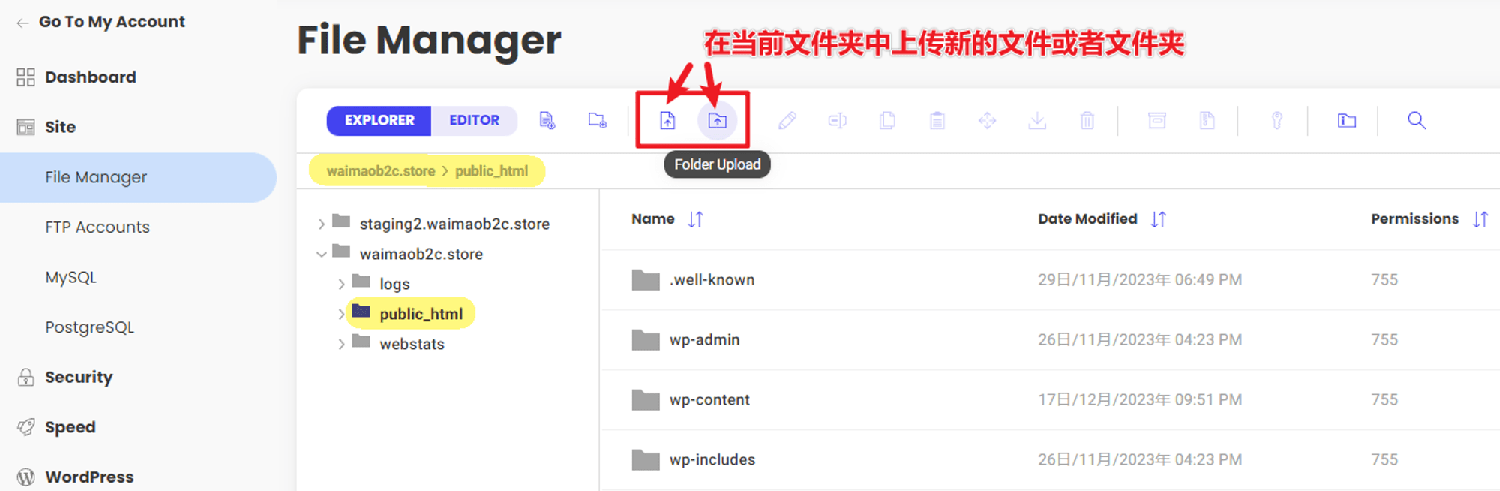
SiteGround 文件管理工具栏
在 File Manager 内部,选中我们想要编辑的文件或者文件夹,然后右击鼠标, 或者直接在工具栏中选择对应的操作选项,对文件或者文件夹进行编辑。
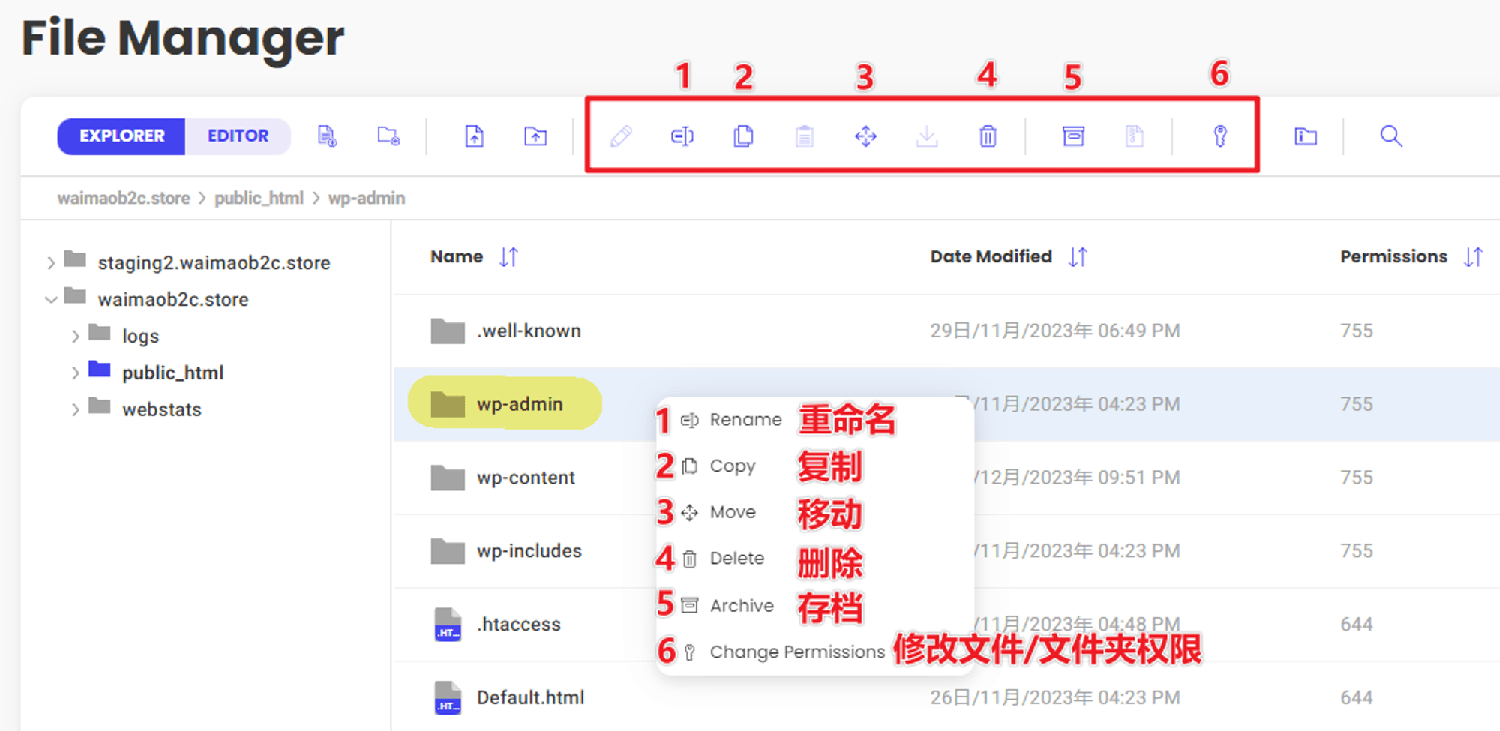
如上图所示。 对文件夹的可选操作,包括:
- 重命名 Rename
- 复制 Copy
- 移动 Move
- 删除 Delete
- 压缩 Archive
- 修改文件夹的权限 Change Permissions
对文件的可选操作,除了以上6项操作之外,还包括
- 在线编辑 Edit
- 下载 Download
两个选项。
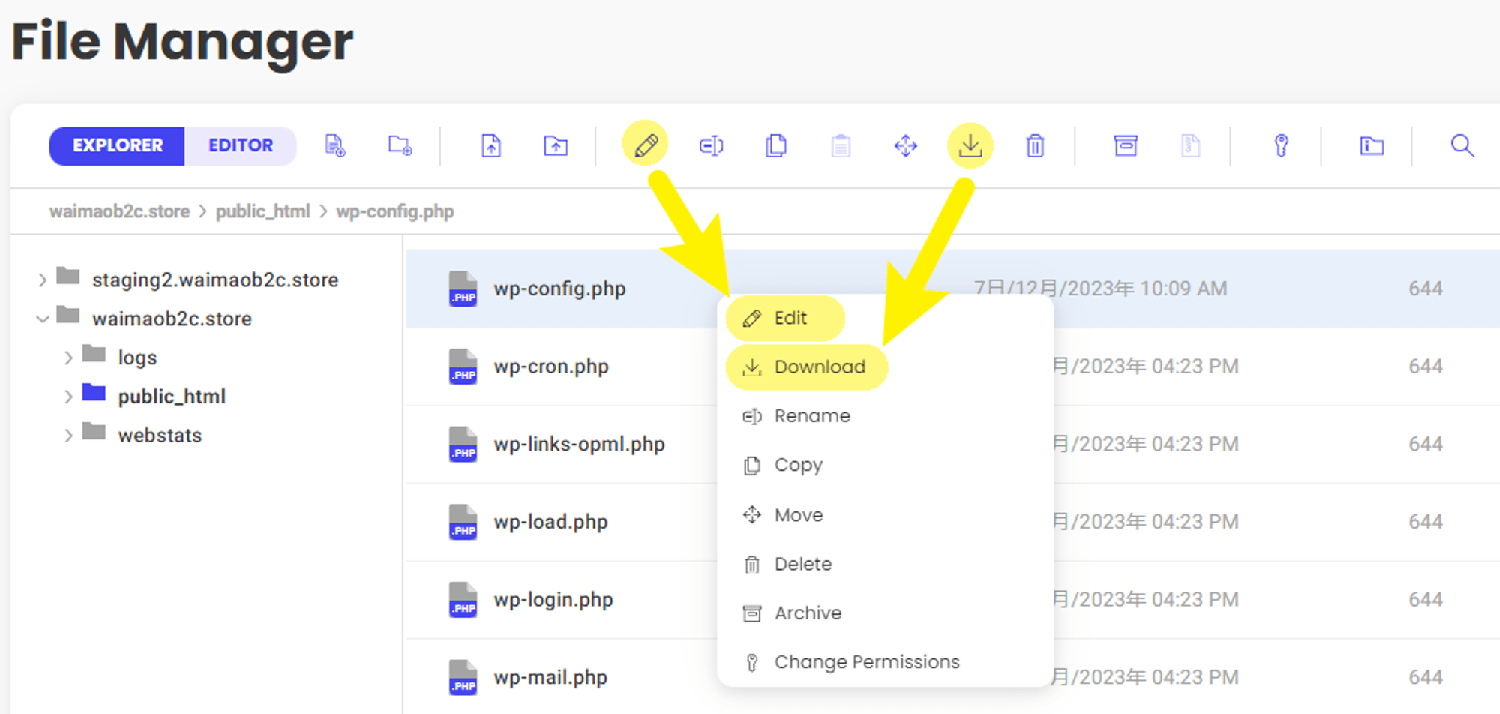
使用 File Manager 直接编辑文件
选中要编辑的文件之后,点击编辑按钮 Edit,可以直接在网页中打开并且编辑文件中的内容或者代码。
完成文件的修改之后, 点击工具栏中的保存按钮对文件进行保存。如下图所示。
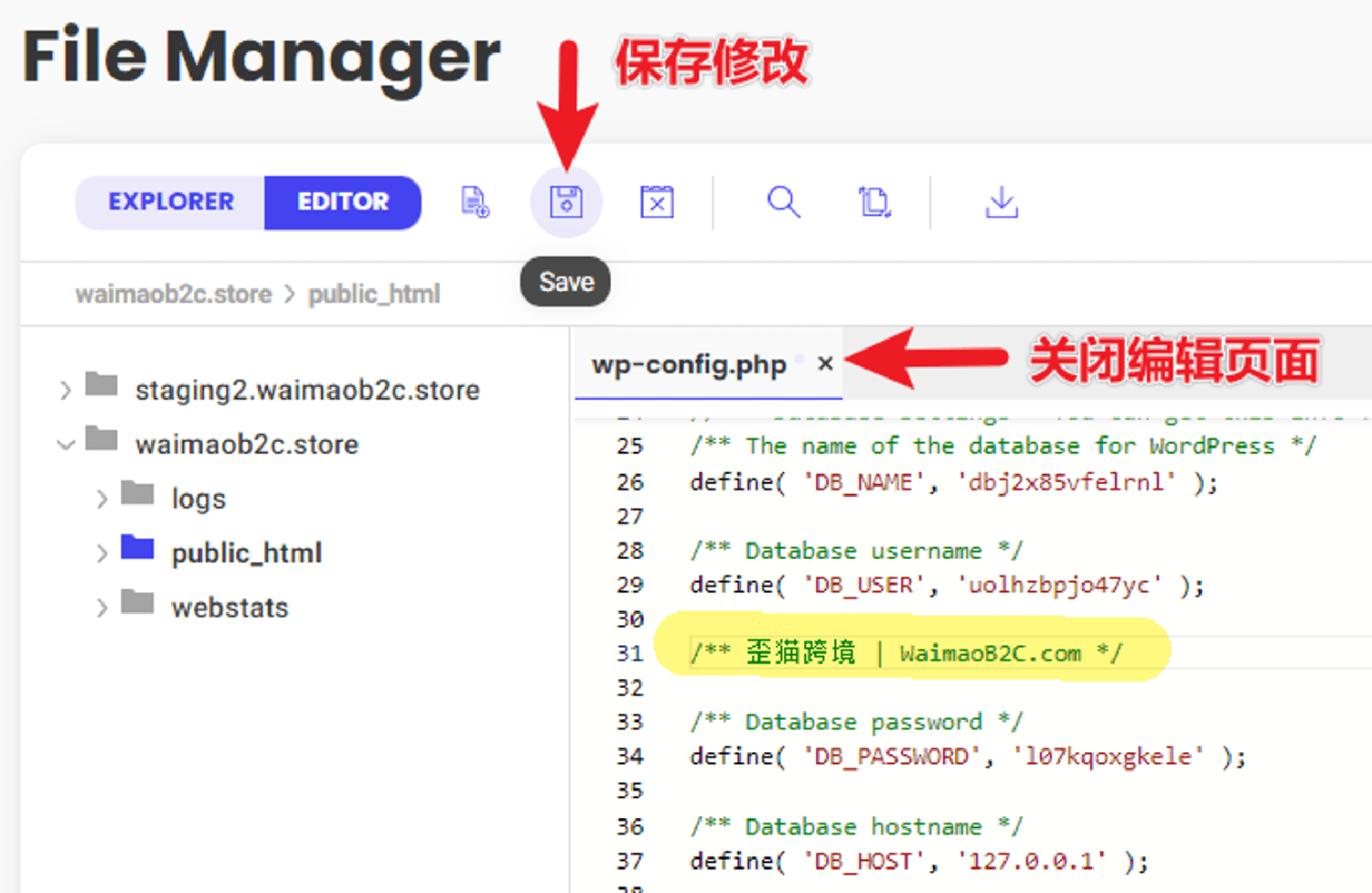
个人建议在对网站的文件内容进行修改之前,务必先对网站或者该文件进行备份操作, 这样一旦网站出现问题,我们可以通过备份立即恢复网站。
例如我要修改 wp-config.php 这个文件, 在修改该文件之前,我会先将原始文件下载到电脑上进行备份,然后再对该文件进行在线编辑操作, 如果因为我们的修改操作导致网站打不开, 我们可以直接将电脑上备份的文件重新上传到网站中,覆盖已有的文件, 就可以立即恢复网站了。
如果直接点击 “x” 关闭编辑页面,SiteGround 会弹窗提示我们保存文件。Save 为保存已经被修改的文件,Don’t Save 为不保存任何修改,Close 为关闭弹窗返回文件编辑页面。
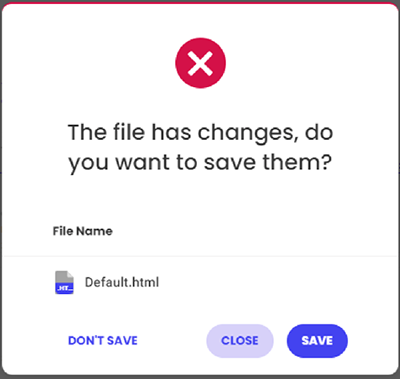
查看 SiteGround 文件/文件夹大小及节点数
在 File Manager 的 Explorer 页面,点击工具栏中的“Show Folder Size & Inodes”,会显示当前文件夹中所有文件夹和文件的文件数量,以及大小。
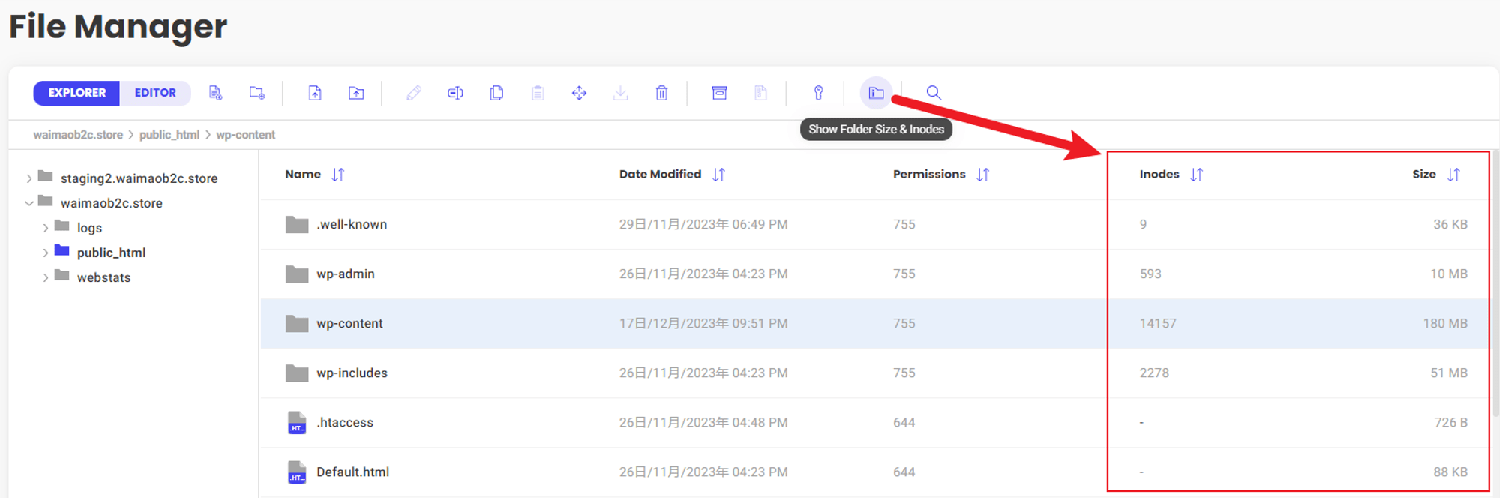
删除网站文件/文件夹
选中要删除的文件或者文件夹,点击工具栏上方的删除图标,或者右击要删除的文件或文件夹选择“Delete”。在确认删除后,该文件将被永久移除并不会再出现在 File Manager 中。
批量删除文件
如果要一次性删除多个文件或者文件夹,我们可以通过“Shift + 点击鼠标”的方式连选,或者通过“Ctrl+点击鼠标”的方式跨行多选,然后对选中的文件夹或者文件进行批量操作。
因为没有回收站功能,所以删除掉的文件或者文件夹会直接从主机中抹除。我们只能从系统备份中还原被删除掉的文件。所以,建议删除文件之前,先下载备份,以备不时之需。
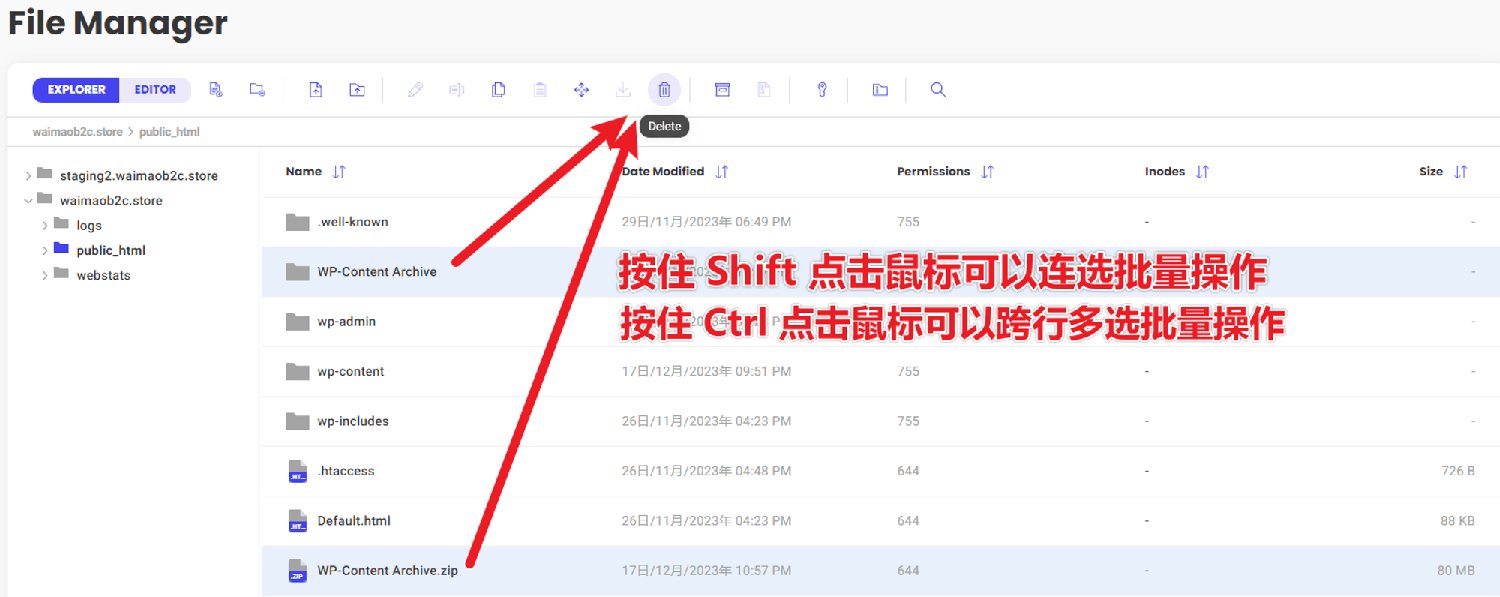
修改文件权限
要修改文件或者文件夹权限,请选择相应的文件/文件夹,然后点击钥匙图标更改权限,或者右击弹窗选择 “Change Permissions” 修改文件或文件夹权限。
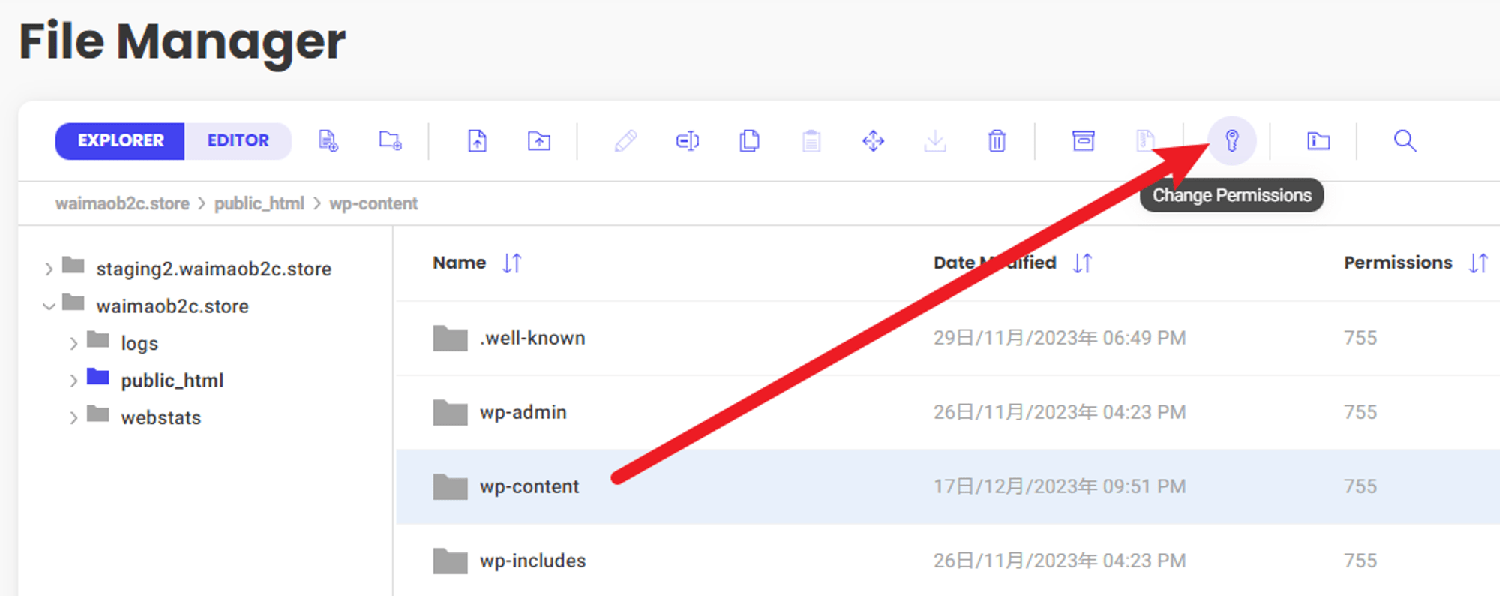
如果要让某个文件夹中的所有文件和子文件夹继承其权限设置,则在权限设置弹窗的底部勾选 “Recursive”。
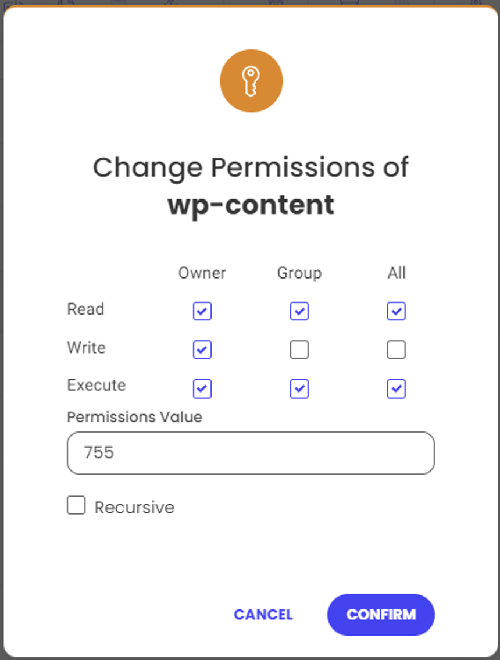
需要设置的权限
默认情况下,我们不需要修改任何文件或者文件夹的权限,系统会自动给文件或者文件夹设置正确的访问权限。除非有某个主题或者插件的特定功能需要,我们可能需要修改权限。
默认情况下:
- 所有 HTML 文件和图像权限为 644(用户、组和世界可读,用户可写),以便其他人读取。上传文件时,这通常会自动设置。
- 所有文件夹权限为 755(用户、组和世界可读,用户可写,用户、组和世界可执行),以便其他人执行。创建文件夹时,这通常会自动设置。
- 所有 CGI 文件(位于 CGI-bin 文件夹中的文件)权限为 755。上传文件时,这不会自动设置,我们需要手动更改。
如果WordPress中的某个文件或文件夹权限设置错误,可能会导致多种问题。
具体情况取决于哪个文件或文件夹的权限被错误设置,以及权限设置成了什么。常见的后果包括:网站无法访问,网站某些功能失效,网站安全受到威胁,网站内容无法正常显示,数据库连接出现问题等等。
- 网站无法访问: 如果核心文件或文件夹的权限设置得太严格(例如,设置为 000,即没有任何访问权限),可能导致网站完全无法访问。
- 功能失效: 如果插件或主题文件夹的权限设置不正确,可能导致这些插件或主题无法正常工作。例如,如果权限设置阻止了 WordPress 对这些文件的读取或执行,这些组件就无法正常加载或运行。
- 更新失败: WordPress 需要特定的权限来更新核心文件、插件和主题。如果文件权限设置得太严格,WordPress 可能无法自动更新这些文件。
- 安全风险: 如果文件或文件夹的权限设置过于宽松(例如,设置为 777,即所有用户都有读写执行权限),可能会提高网站受到恶意软件攻击的风险。过于宽松的权限设置可能允许未授权用户修改网站文件或上传恶意文件。
- 内容显示问题: 如果媒体文件(如图片、视频)的权限设置不当,这可能导致网站上的媒体内容无法正确显示。
- 缓存和优化问题: 某些缓存插件可能需要特定的文件权限来正常工作。错误的权限设置可能妨碍这些插件的性能优化功能。
- 数据库连接问题: 如果 wp-config.php 文件(包含数据库连接信息的关键文件)的权限设置不当,可能导致 WordPress 无法连接到数据库,进而导致网站显示数据库连接错误。
解决这些问题通常涉及检查受影响文件或文件夹的权限设置,并将其更改为推荐的设置(例如,对于大多数文件是 644,对于大多数文件夹是 755)。在处理权限问题时,应该小心操作,以避免意外地增加安全风险或导致其他问题。
文件压缩和解压缩
File Manager 还可以在线对文件进行压缩和解压缩操作。
尤其是在文件批量上传和下载操作的时候,在线压缩和解压缩就会显得格外的高效和实用。
例如我们要下载网站所有的图片文件进行数据备份,就可以先将图片文件所在的文件夹 wp-content 选中,然后点击 Archive 对该文件夹进行打包操作,原来 180MB 的文件压缩打包后生成的文件 WP-Content Archive.zip 只有 80MB。然后我们可以将这个压缩文件下载到电脑上进行备份。
要恢复备份,则逆向操作上面的流程,将备份文件 WP-Content Archive.zip 上传到主机中,然后点击工具栏中的 Extract 选项,解压缩打包文件,然后将解压缩后的所有文件直接替换原来的文件夹,就完成了备份恢复操作。
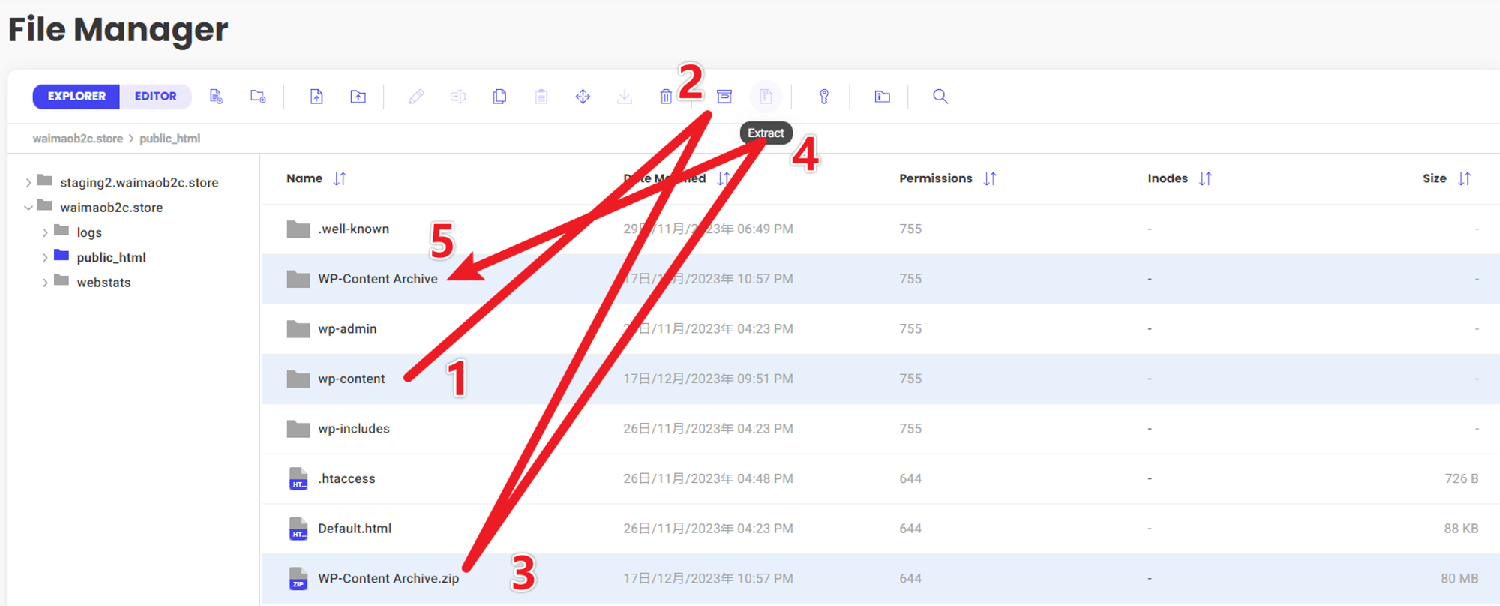
总结来说,SiteGround File Manager 是一个强大且用户友好的工具,为我们提供了一个便捷的文件管理解决方案。本教程简单探索了如何有效地使用这个工具来上传、编辑、管理和删除文件。不论是网站开发新手,还是经验丰富的老手,SiteGround File Manager 都能帮助我们轻松地实现日常网站维护任务。
![图片[14]-SiteGround File Manager 文件管理工具使用教程 | 歪猫跨境 | WaimaoB2C-歪猫跨境 | WaimaoB2C](https://img.waimaob2c.com/wp-content/uploads/SiteGround-jiaocheng-waimaob2c-2024.png)






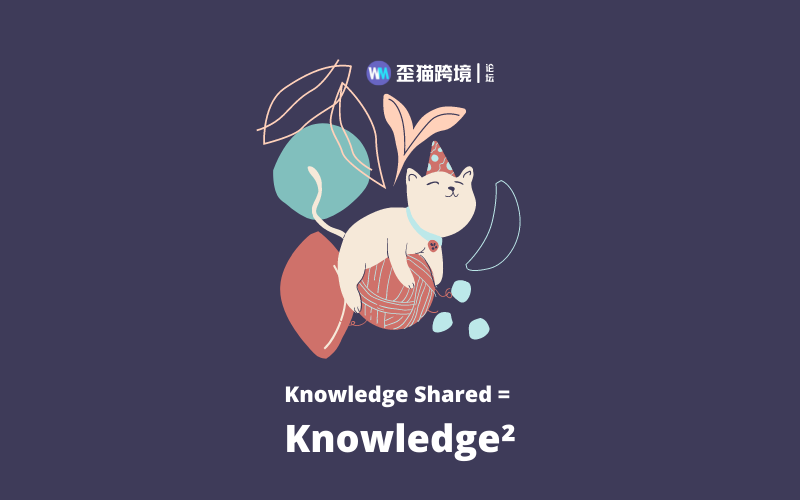
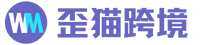
暂无评论内容