![图片[1]-Mailchimp App下架后如何继续愉快的使用Mailchimp? | 歪猫跨境 | WaimaoB2C-歪猫跨境 | WaimaoB2C](https://img.waimaob2c.com/wp-content/uploads/Shopify-2024-article-top.png)
Mailchimp 已经在 Shopify Apps 重新上架,直接应用市场搜索 Mailchimp 然后安装即可。下文提及的 ShopSync 已经下架。
最近 Shopify 在国内不太稳定,如果打不开 Shopify 官网, 或者打开速度很慢,无法注册或者登录 Shopify 账户,请使用“魔法”重试,你懂的。
不管什么原因吧,Shopify最终选择了和MailChimp分手。
2019年3月22号的时候就已经没有办法在Shopify的应用市场里找到“MailChimp for Shopify”这一应用,之前安装了Mailchimp for Shopify这一应用的小伙伴在你们的Shopify后台应该都可以看到如下通知,5月12号之后MailChimp的应用将会被停用,你可以选择其他邮件营销应用来代替MailChimp,Shopify官方也做出了相关推荐,如 Jilt,Seguno,Privy,Klaviyo,Omnisend等等等等。
![图片[3]-Mailchimp App下架后如何继续愉快的使用Mailchimp? | 歪猫跨境 | WaimaoB2C-歪猫跨境 | WaimaoB2C](https://img.waimaob2c.com/wp-content/uploads/shopify-mailchimp-shopsync.png)
当然,我们可以依据推荐按照自己的需求换到别的邮件营销系统,同时把MailChimp里面的客户信息下载下来再上传到新的应用系统里面,不过对于我,一个8年的Mailchimp的重度老用户来说,最好的选择还是继续使用MailChimp。好在MailChimp提供了一个更直接的解决方案,那就是使用Shopify应用ShopSync来同步Shopify和MailChimp之间的数据。
Ok,那我接下来就跟大家详细的说下,如何安装使用ShopSync,取代即将下架的MailChimp for Shopify这一应用。注意,你并不需要按照以下流程完整操作,具体的你是否需要操作,看操作步骤里面的提示即可(注意:如果你是我们Smaker的《Shopify+Facebook+Google》线下课程的学员,则只操作第1步,第3步,第4步,第6步就可以了,第2步和第5步可以直接忽略。想要了解我们线下课程的朋友可以查看这篇内容)
Mailchimp App下架后如何继续愉快的使用Mailchimp?
OK,详细操作流程如下
Shopify应用市场搜索ShopSync安装到Shopify后台
在Shopify的App市场搜索ShopSync或者直接点击打开此链接 – https://apps.shopify.com/shopsync-2
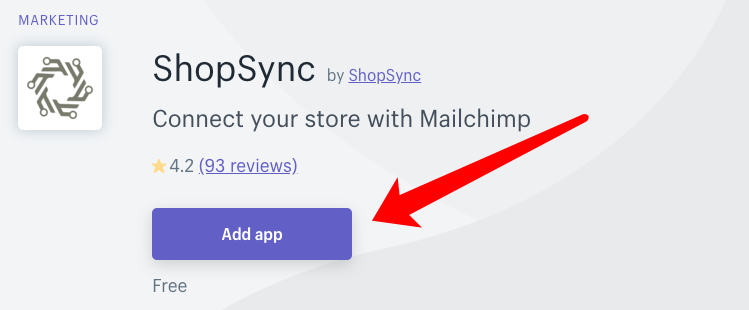
点击页面中的Add app开始安装ShopSync到你的Shopify后台。点击按钮之后会在Shopify后台提示你将Shopify相关权限授权给ShopSync,如下图所示,直接点击右下角的Install App完成授权和安装
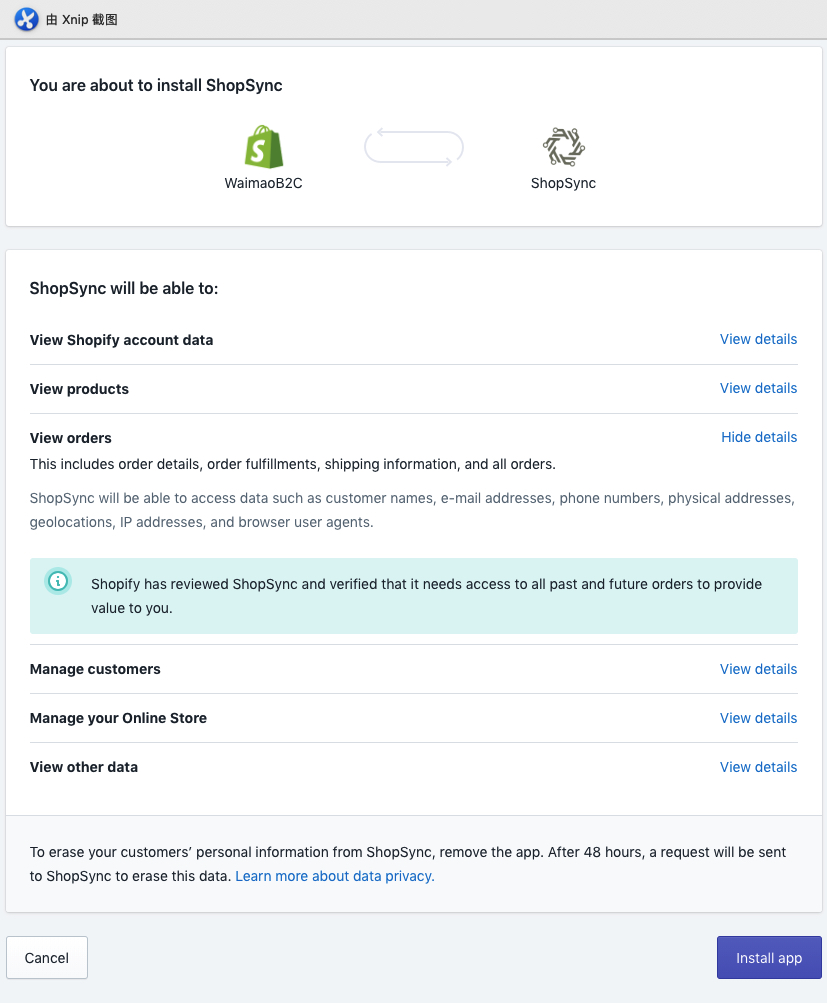
注册MailChimp账户
如果你还没有注册过Mailchimp账户,你也可以查看Mailchimp注册教程注册新的账户。这里不再赘述。
在Shopify后台将ShopSync和Mailchimp账户关联起来
安装好ShopSync之后,在Shopify后台 App页面打开ShopSync可以看到如下图所示内容:点击页面中的Connect按钮
![图片[6]-Mailchimp App下架后如何继续愉快的使用Mailchimp? | 歪猫跨境 | WaimaoB2C-歪猫跨境 | WaimaoB2C](https://img.waimaob2c.com/wp-content/uploads/Shopify-Mailchimp-Shopsync-4.png)
点击按钮之后页面会自动跳转到新的页面,要求你输入Mailchimp的账号密码,如下图
![图片[7]-Mailchimp App下架后如何继续愉快的使用Mailchimp? | 歪猫跨境 | WaimaoB2C-歪猫跨境 | WaimaoB2C](https://img.waimaob2c.com/wp-content/uploads/Shopify-Mailchimp-Shopsync-5.png)
输入完成之后点击Log In按钮即可,页面会重新回到Shopify的后台并且完成ShopSync和Mailchimp之间的绑定。绑定成功则显示如下图提示:
![图片[8]-Mailchimp App下架后如何继续愉快的使用Mailchimp? | 歪猫跨境 | WaimaoB2C-歪猫跨境 | WaimaoB2C](https://img.waimaob2c.com/wp-content/uploads/Shopify-Mailchimp-Shopsync-6.png)
使用ShopSync将Shopify和Mailchimp的数据保持同步
现在我们将ShopSync安装到了Shopify的后台,同时完成了ShopSync和Mailchimp账户的绑定,下一步我们就是要启动ShopSync,让它帮我们完成Shopify和MailChimp之间的数据传输。
在Shopify后台的ShopSync页面(上一步操作的同一个页面),找到Sync选项,然后点击蓝色的按钮 Connect to Mailchimp & Start Sync
![图片[9]-Mailchimp App下架后如何继续愉快的使用Mailchimp? | 歪猫跨境 | WaimaoB2C-歪猫跨境 | WaimaoB2C](https://img.waimaob2c.com/wp-content/uploads/Shopify-Mailchimp-Shopsync-7.png)
页面自动刷新,并且显示如下图所示内容,ShopSync正在将Shopify的产品数据,客户数据以及订单数据同步到MailChimp后台
![图片[10]-Mailchimp App下架后如何继续愉快的使用Mailchimp? | 歪猫跨境 | WaimaoB2C-歪猫跨境 | WaimaoB2C](https://img.waimaob2c.com/wp-content/uploads/Shopify-Mailchimp-Shopsync-8.png)
稍等一会儿(如果你的产品数据,客户数据和订单数比较多,就要多等一下了)就可以完成数据同步,完成之后显示如下图:
![图片[11]-Mailchimp App下架后如何继续愉快的使用Mailchimp? | 歪猫跨境 | WaimaoB2C-歪猫跨境 | WaimaoB2C](https://img.waimaob2c.com/wp-content/uploads/Shopify-Mailchimp-Shopsync-9.png)
到这一步,我们就使用ShopSync完成了Shopify到Mailchimp的数据同步,此同步操作只需要执行一次就可以,后面ShopSync会自动同步Shopify和Mailchimp之间的数据,不需要你每添加一个新产品或者出一个新订单就要手动点击同步按钮。
不过如果你发现ShopSync没有及时同步你的数据,或者你更新了Mailchimp List的Merge Tags信息(如果你不懂什么是Merge Tags,请直接忽略,在后面的Mailchimp教程里面你会详细了解到Merge Tag的强大),就需要点击如下图的按钮,来强制ShopSync重新同步数据。
![图片[12]-Mailchimp App下架后如何继续愉快的使用Mailchimp? | 歪猫跨境 | WaimaoB2C-歪猫跨境 | WaimaoB2C](https://img.waimaob2c.com/wp-content/uploads/Shopify-Mailchimp-Shopsync-10.png)
将Mailchimp for Shopify创建的自动邮件迁移到ShopSync
第5步操作分几种情况,请分情况操作。
***情况一 – 如果你是Mailchimp的新用户,看到本篇文章之后才开始使用Mailchimp的,到第4步就已经完成了安装操作,请直接跳过第5步和第6步,开始设置和使用Mailchimp的弹窗,订单通知,或者自动发送邮件等等各项功能。
***情况二 – 如果你是Smaker的线下课程的学员,并且按照课上内容完成了弹窗和自动发送优惠码邮件的设置,则可以直接跳过这一步,操作第6步,删除你Shopify网站后台的Mailchimp应用即可。
***情况三 – 如果你之前使用了Mailchimp for Shopify app创建过 Abandoned cart automations, order notifications, 或者 product retargeting 的自动邮件营销活动,那么你需要进行如下操作:
首先进入到Mailchimp的后台,点击右上角的Campaign,找到你所创建的如上所说的三种邮件营销活动,然后点击对应Campaign右侧View Report按钮旁边的下拉小箭头,在下拉选项中点击Edit按钮,如下图所示
![图片[13]-Mailchimp App下架后如何继续愉快的使用Mailchimp? | 歪猫跨境 | WaimaoB2C-歪猫跨境 | WaimaoB2C](https://img.waimaob2c.com/wp-content/uploads/Shopify-Mailchimp-Shopsync-11.png)
在新窗口中点击如下图所示的Pause Email,暂停掉当前的自动挽救购物车邮件,或者订单提醒,以及产品再营销邮件。
![图片[14]-Mailchimp App下架后如何继续愉快的使用Mailchimp? | 歪猫跨境 | WaimaoB2C-歪猫跨境 | WaimaoB2C](https://img.waimaob2c.com/wp-content/uploads/Shopify-Mailchimp-Shopsync-12.png)
请确保你暂停掉了你创建的所有的 Abandoned cart automations, order notifications, 或者 product retargeting 的自动邮件营销活动,然后点击下面的链接 https://admin.mailchimp.com/cs-automation-migrate,(如果这个链接不可用,请进入Mailchimp关于迁移数据的原文 https://mailchimp.com/help/switch-shopify-shopsync/, 阅读相关内容进行操作)将原来你通过Mailchimp创建的自动邮件营销活动自动迁移到ShopSync项下。完成数据迁移关闭当前页面即可。
完成数据迁移之后,再把你之前暂停掉的所有的自动邮件营销活动重新开启,操作如下图,找到之前暂停的邮件营销活动,点击下图中的Edit按钮
![图片[15]-Mailchimp App下架后如何继续愉快的使用Mailchimp? | 歪猫跨境 | WaimaoB2C-歪猫跨境 | WaimaoB2C](https://img.waimaob2c.com/wp-content/uploads/Shopify-Mailchimp-Shopsync-13.png)
然后点击按钮Resume All Emails重新激活我们刚刚暂停掉的邮件营销活动就可以了
![图片[16]-Mailchimp App下架后如何继续愉快的使用Mailchimp? | 歪猫跨境 | WaimaoB2C-歪猫跨境 | WaimaoB2C](https://img.waimaob2c.com/wp-content/uploads/Shopify-Mailchimp-Shopsync-14.png)
***情况四 – 最后,如果你使用了Mailchimp的Abandoned Cart Series类型的自动挽救购物车邮件营销系列活动,请注意你的邮件系列是否还在正常发送,最简单的测试方法就是你自己在网站上下一个测试订单,然后看下在未来的几天里面,你能否收到你所设置的挽救购物车的全部邮件,如果能正常收到所有邮件,就没有问题;如果不能正常接收邮件,请按照如下图所示Mailchimp的客服提示进行操作就可以了。
That being said, if you want to make sure that Abandoned Cart Series you have functions, you’ll need to first, save every email in your Abandoned Cart Series as a template, then connect your store through ShopSync, then delete the old Shopify integration, delete the old Abandoned Cart Series, and then re-create the Abandoned Cart Series using the templates you saved earlier.
![图片[17]-Mailchimp App下架后如何继续愉快的使用Mailchimp? | 歪猫跨境 | WaimaoB2C-歪猫跨境 | WaimaoB2C](https://img.waimaob2c.com/wp-content/uploads/Shopify-Mailchimp-Shopsync-15.png)
可能大部分人之前都没有在使用Abandoned Cart Recovery Email Series这一功能,这里我就不再赘述,不过我建议在使用Mailchimp的朋友启用这一功能,可以很大程度上提高你网站购物车挽救成功率。如下图所示,Shopify网站挽救购物车成功率的平均数据为7%,我这边使用Mailchimp的Abandoned Cart Recovery Email Series则把成功率直接提升了一倍到14%,最好的时候做到20%左右。
![图片[18]-Mailchimp App下架后如何继续愉快的使用Mailchimp? | 歪猫跨境 | WaimaoB2C-歪猫跨境 | WaimaoB2C](https://img.waimaob2c.com/wp-content/uploads/Shopify-Mailchimp-Shopsync-16.png)
从Shopify后台删除Mailchimp应用
最后,如果你之前在Shopify后台安装了Mailchimp的应用,到这一步直接在Shopify后台点击Remove按钮删除掉Mailchimp就可以了,放心,你的数据都还在。
![图片[19]-Mailchimp App下架后如何继续愉快的使用Mailchimp? | 歪猫跨境 | WaimaoB2C-歪猫跨境 | WaimaoB2C](https://img.waimaob2c.com/wp-content/uploads/Shopify-Mailchimp-Shopsync-17.png)
最后提醒重要的一点是,5月12号之后,Mailchimp for Shopify这一应用会从Shopify的后台删掉,之前从Shopify同步到Mailchimp后台的数据(订单数据,客户数据)Mailchimp会帮你继续保留30天的时间,如果30天内没有使用其他数据同步工具如ShopSync重新建立起Shopify账户和Mailchimp账户之前的数据同步,Mailchimp将会删除之前同步的数据。不过这些数据会仍然保留在Shopify后台,并且你可以随时使用ShopSync将Shopify的这些数据重新同步到MailChimp。
![图片[20]-Mailchimp App下架后如何继续愉快的使用Mailchimp? | 歪猫跨境 | WaimaoB2C-歪猫跨境 | WaimaoB2C](https://img.waimaob2c.com/wp-content/uploads/Shopify-promo-bottom-2310-1500.png)
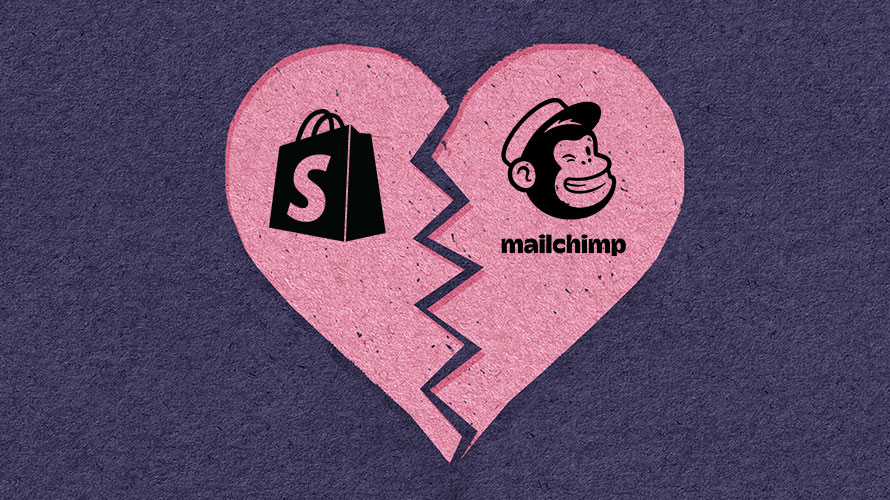


![图片[2]-Mailchimp App下架后如何继续愉快的使用Mailchimp? | 歪猫跨境 | WaimaoB2C-歪猫跨境 | WaimaoB2C](https://img.waimaob2c.com/wp-content/uploads/Shopify-promo-231001-1500.jpg)
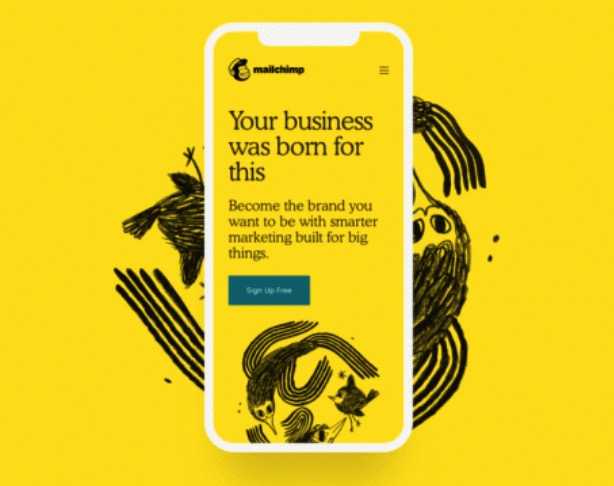




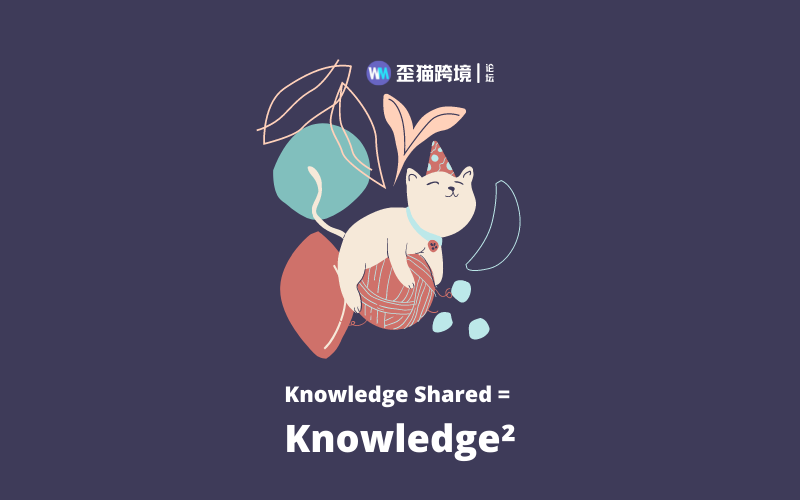
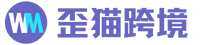
暂无评论内容